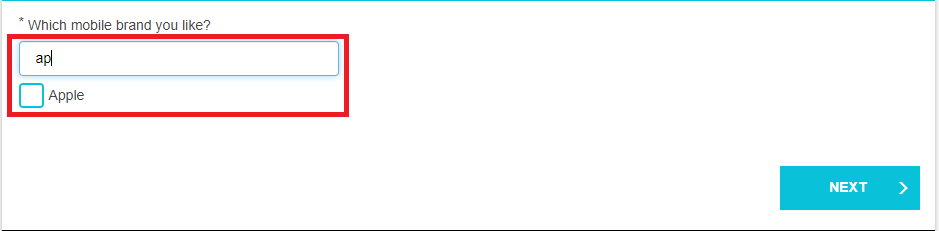User Guide
A complete tutorial regarding how to use GoSurvey. We have covered and explained everything related to the working of GoSurvey and its features.
How to set ‘search control’ over checkbox questions?
Please note that this “Show Searched Options Only” can only be applied to Checkbox question types.
Step 1: Create a survey. For detailed information, review “How to create a survey?”.
Step 2: Select one checkbox list question from the questionnaire and click the question’s setting icon.
Step 3: You will see the ‘Enable Text Search’ checkbox below. This allows you to search by typing through all the multiple-choice options of the question.
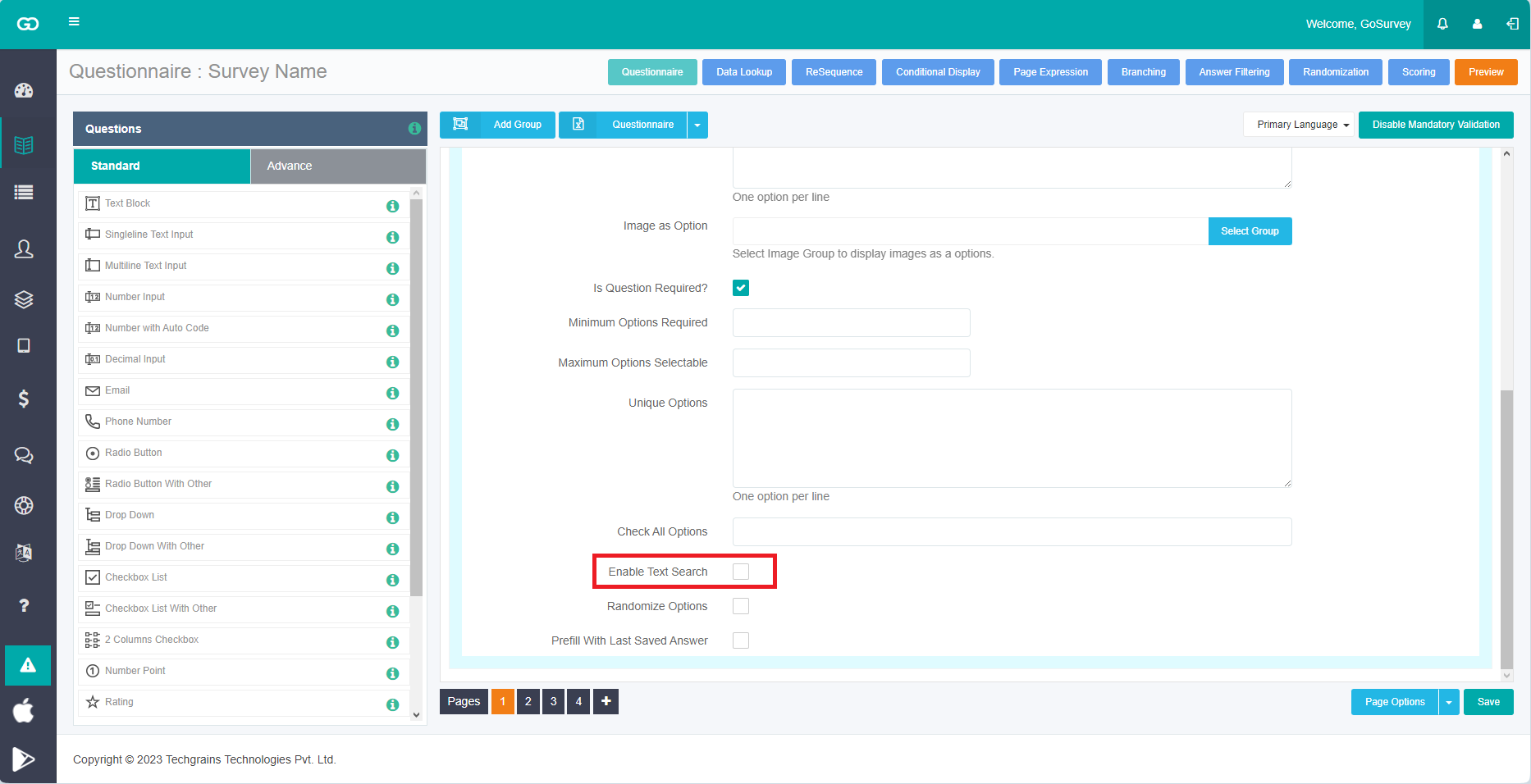
Step 4: On clicking on the ‘Enable Text Search’ option, it will pop up other relevant fields like ‘Show Searched Options Only’, ‘Minimum Number of Characters to Search’ and ‘Text Search Type’.
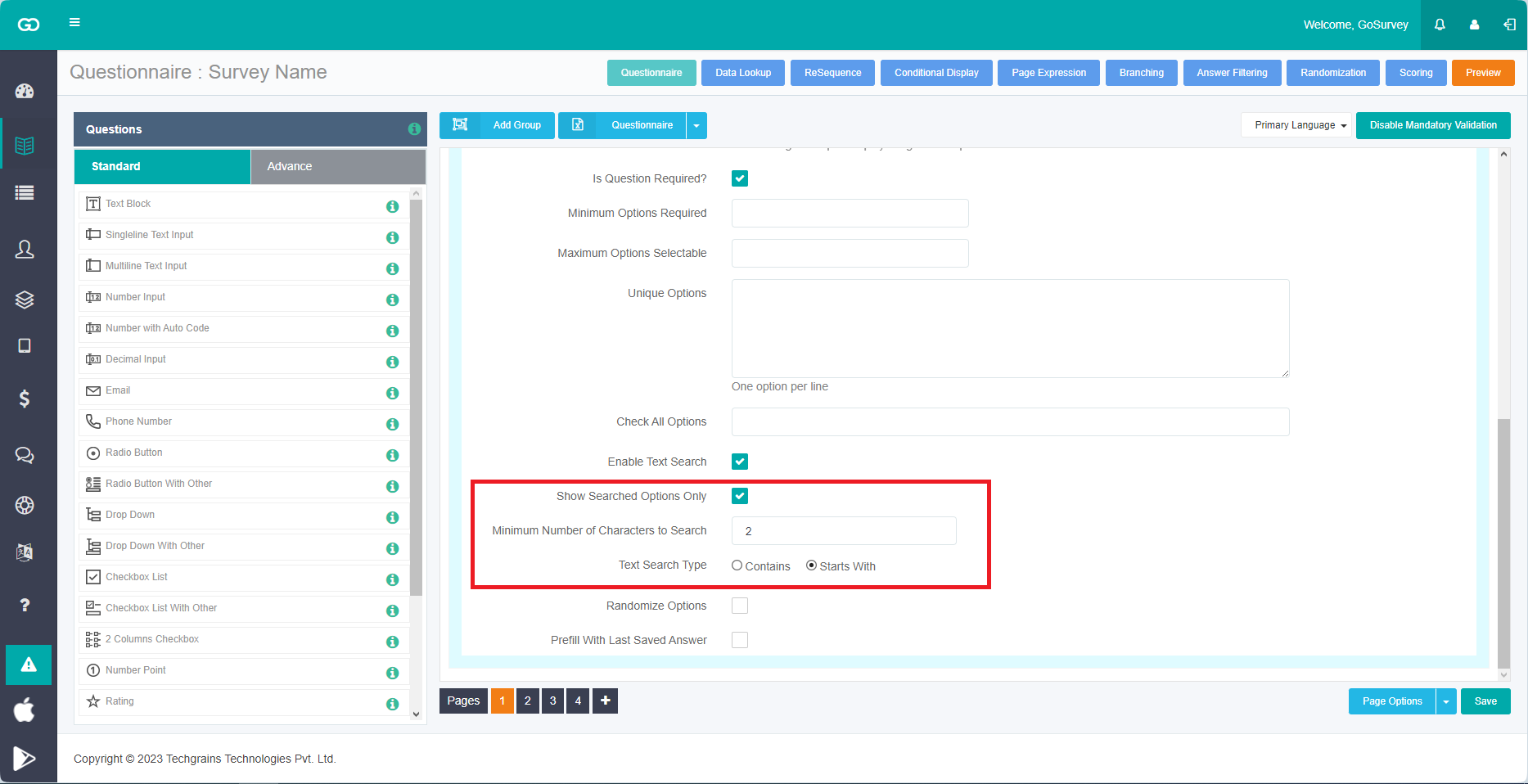
Step 5: Now, to show the specific list of options based on what the respondent is looking for, click on the ‘Show Searched Options Only’ checkbox and below it enter the ‘Minimum Number of Characters to Search’ (say 2,3) which will determine how many characters show up when it's typed.
Step 6: Lastly, there is a ‘Text Search Type’ having ‘Contains’ and ‘Start With’ options. Therefore, on selecting either of the two options, the search option will show up accordingly based on what characters a respondent enters and the rest of the options will be hidden.
- Choosing ‘Contains’ means it will show up all those options that will have the contents of entered characters. Eg. - options having the characters l and e
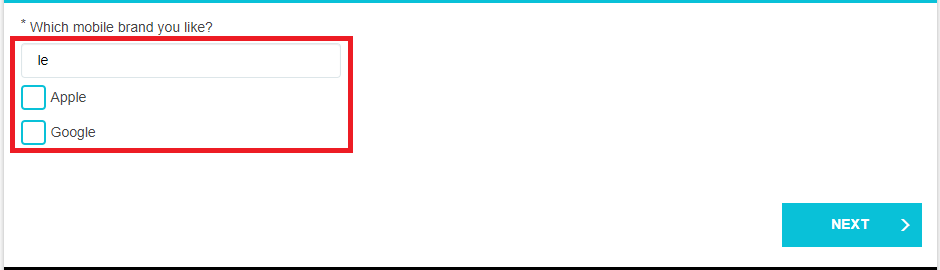
- Choosing ‘Start With’ means it will show up only those options that will have the starting characters match the entered characters. Eg. - characters to start with are ‘ap’