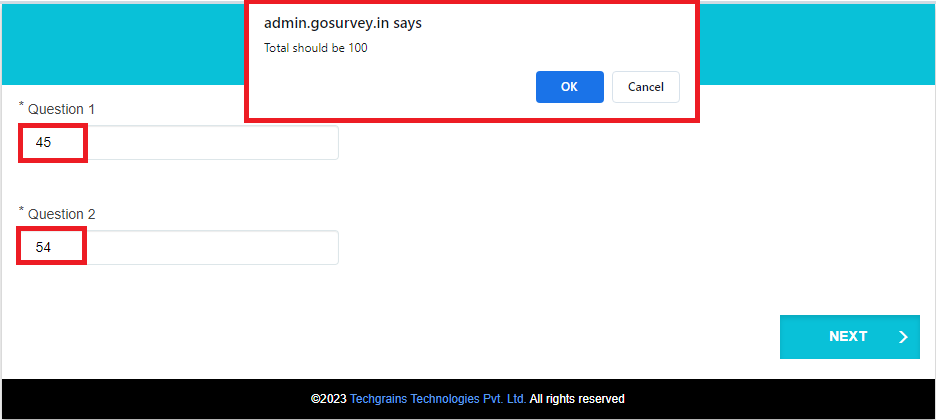User Guide
A complete tutorial regarding how to use GoSurvey. We have covered and explained everything related to the working of GoSurvey and its features.
Page Expression
What is page expression and how to configure it?
Page Expression feature in GoSurvey allows the user to set validation for any expression of input data as mentioned in the questionnaire, and move along the question flow.
Used in scenarios which are to be made sure that, if one or more conditions are fulfilled, then only it should move on to the next page.
Example - To make sure the sum of two values or more entered by a respondent is equal to 100, then only it fulfils the condition to move forward to the next page - for that a page expression can be set up accordingly.
To set Page Expression in any survey, first, make sure the feature is enabled in the account and now follow the below steps to set one or multiple page expressions:
Step 1
Login to your GoSurvey account with the same credentials you used while creating the account.
Step 2
Click on the survey where you need to configure the page expression feature. After selecting the survey, go on to the Questions screen as shown below.
Step 3
Create a survey with a number input questions, based on which page expression can be set up. Each of the questions that will be included in the page expression should enter a valid variable name in the question setting. Please refer to the listed rules.
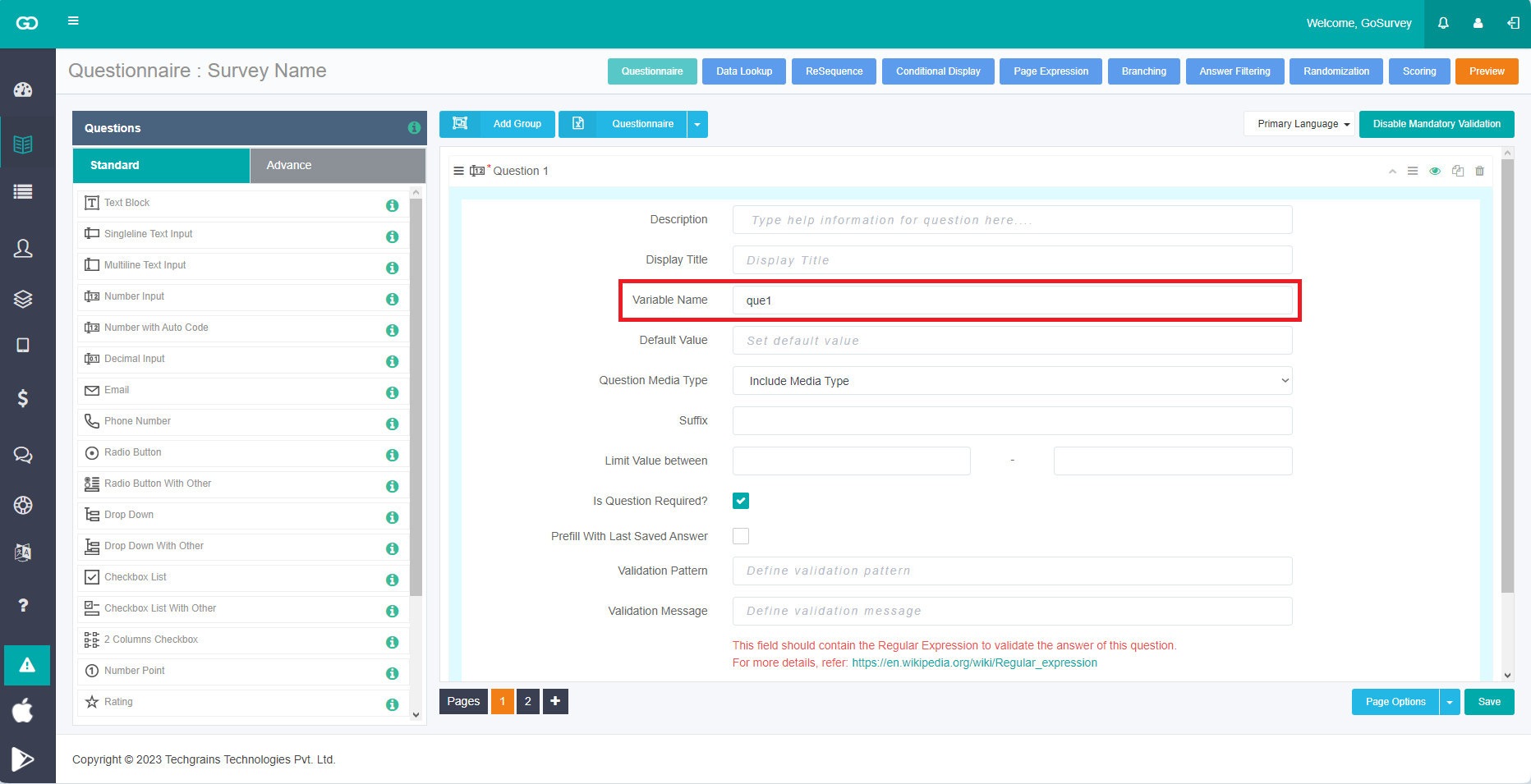
Configure two Text Number questions with different variable names.
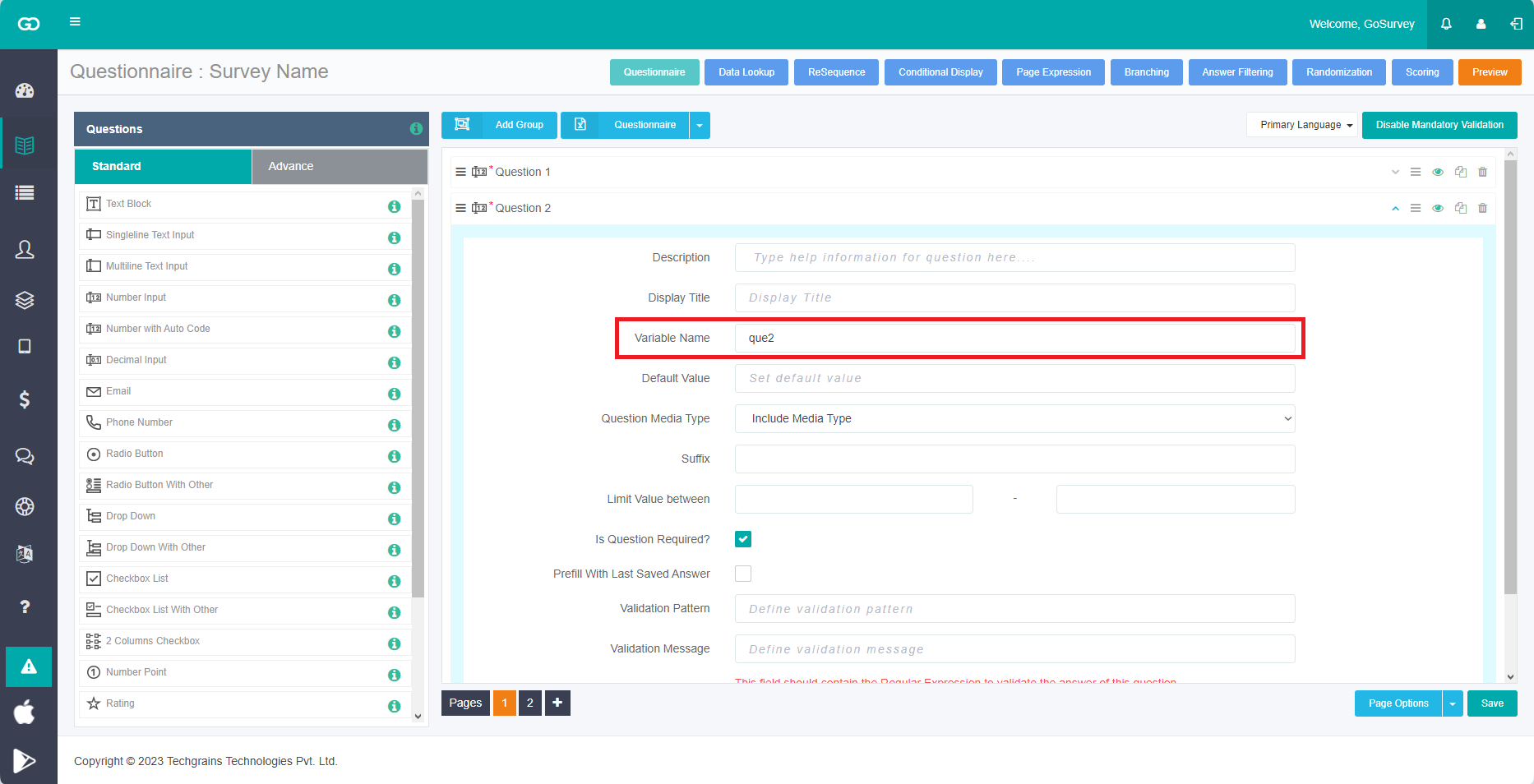
Step 4
Once the questionnaire is configured and saved, there will be a ‘Page Expression’ button at the top and click.
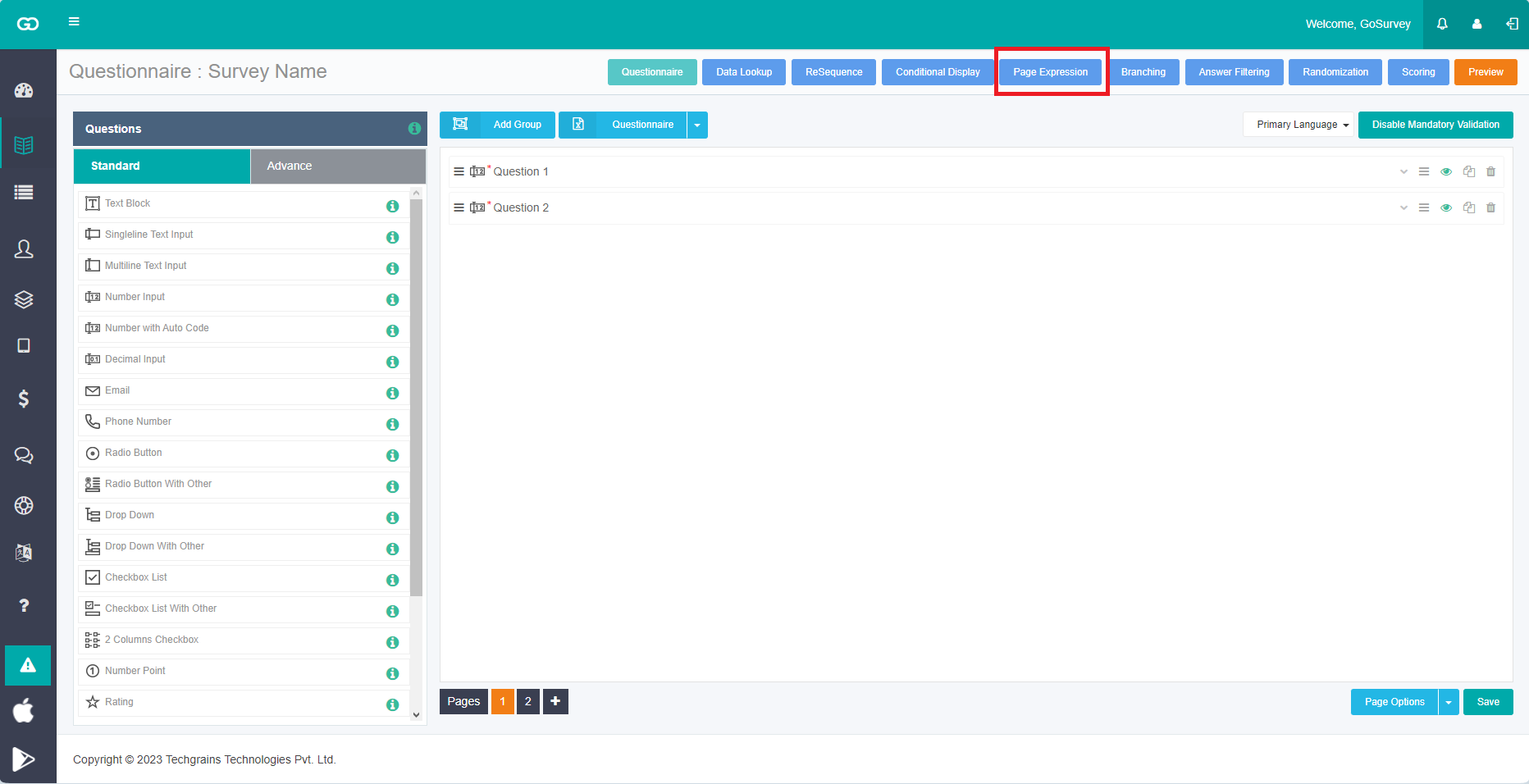
Step 5
There, you’ll see a button at the bottom ‘Add Page Expression Block’. Clicking it will open up a block where the page expression can be set up.
Step 6
Enter the expression which includes the variable name of required questions in curly brackets {{que1}}+{{que2}} under the Page Expression, select an operator from “=”, “!=”, “>”, “<” under the Operators dropdown and enter the value in the Answer field, which the expression {{que1}}+{{que2}} should hold true for.
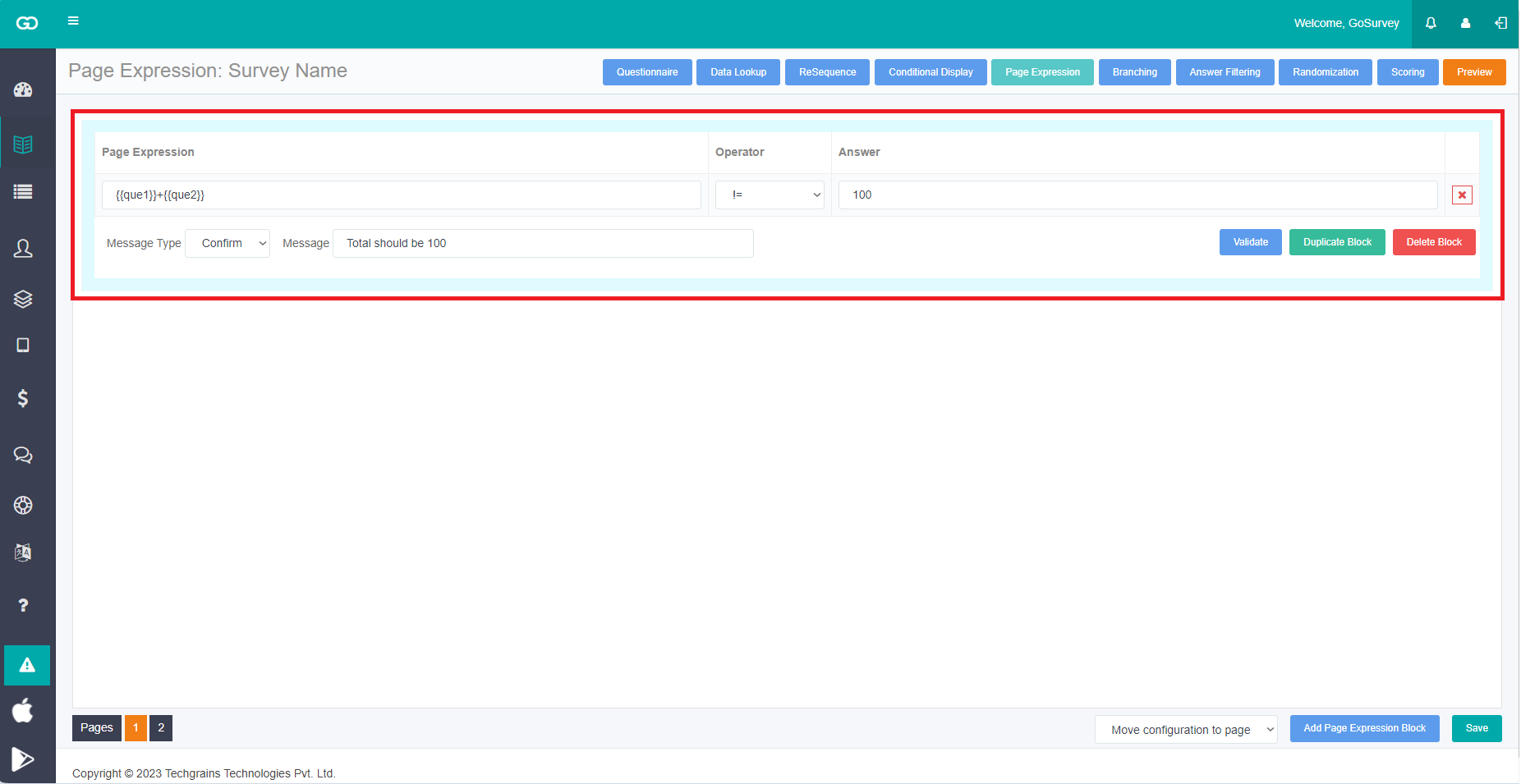
Message dropdown - To set an error or confirmation prompt based on the expression set.
Message - Shows the message entered to indicate an error or confirmation in detail.
Validate - It will show the variable names entered to test values and show if it's true or false.
Step 7
Once the page expression block is set, save and publish the survey, Check the Page Expression validation on Preview Mode.