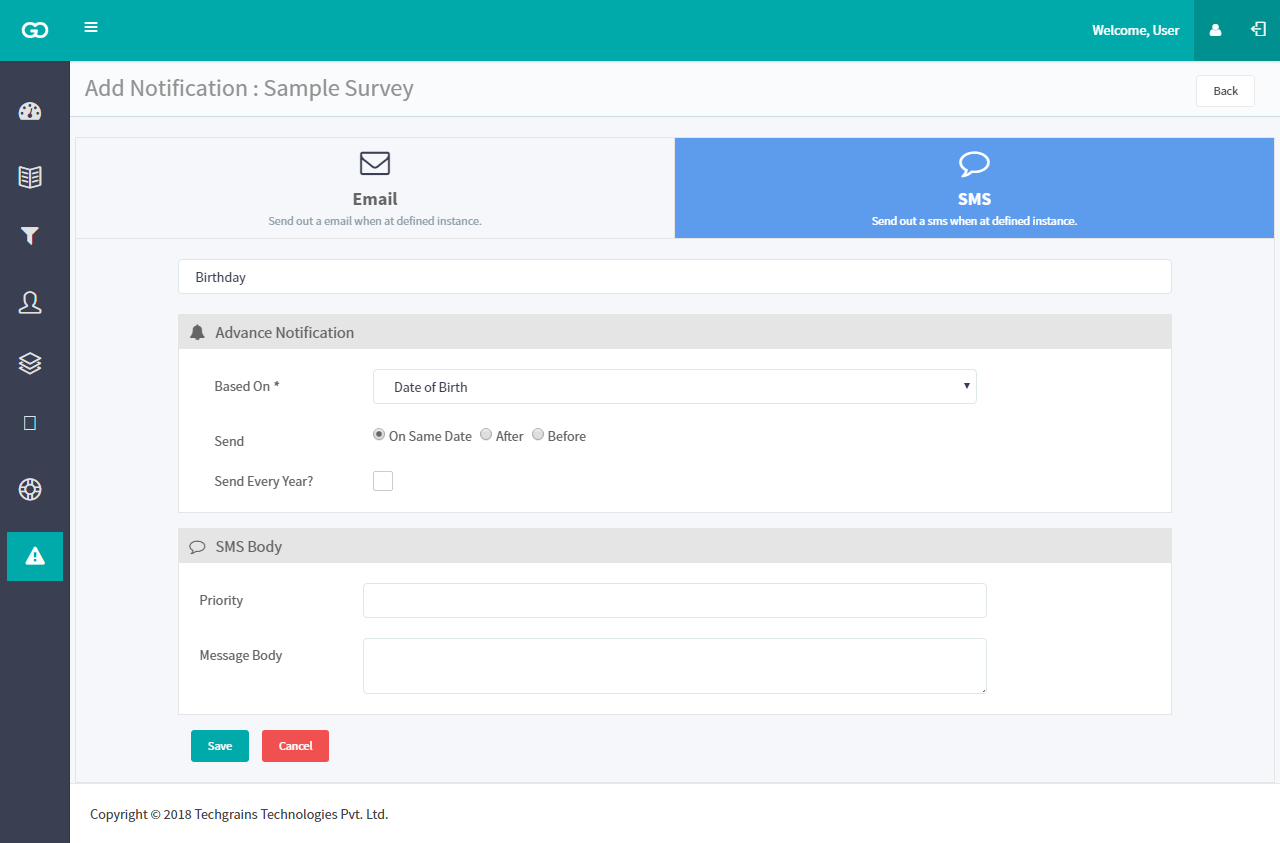User Guide
A complete tutorial regarding how to use GoSurvey. We have covered and explained everything related to the working of GoSurvey and its features.
How to configure birthday/anniversary wishes email notifications?
Birthday/Anniversary emails are great at grabbing the customer’s attention. Because Birthday/Anniversary emails are inherently sentimental and delightful to customers, they are a quick and easy win for any brand looking to enhance customer relationships.. Birthday/Anniversary emails can bring lift in conversions compared to the normal version of the email.
To configure such type of email, follow the below steps:
Step 1
Login to your GoSurvey account with your username & password which you have set while creating the account.
After login, it would show the dashboard.
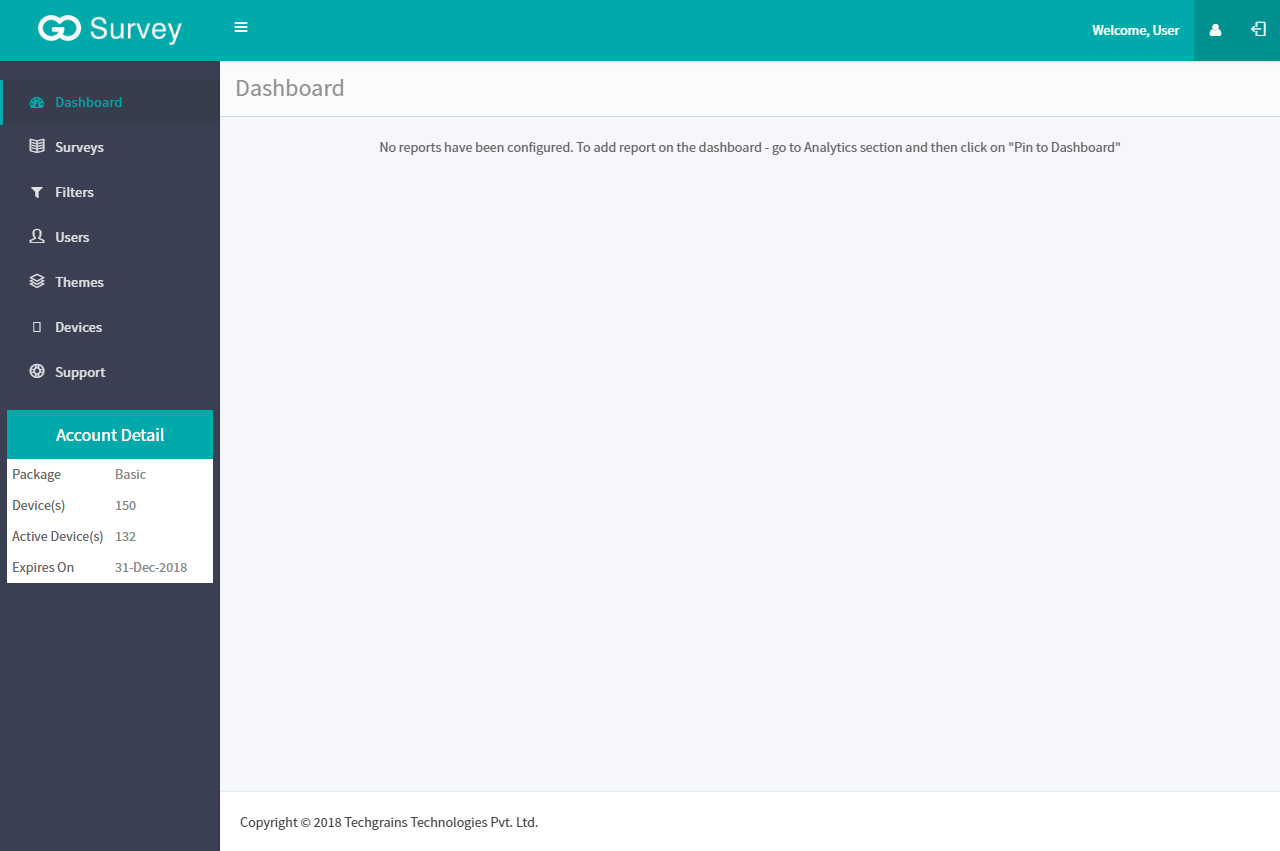
Step 2
Click on the Surveys link at left hand side panel and select the particular survey from the survey list
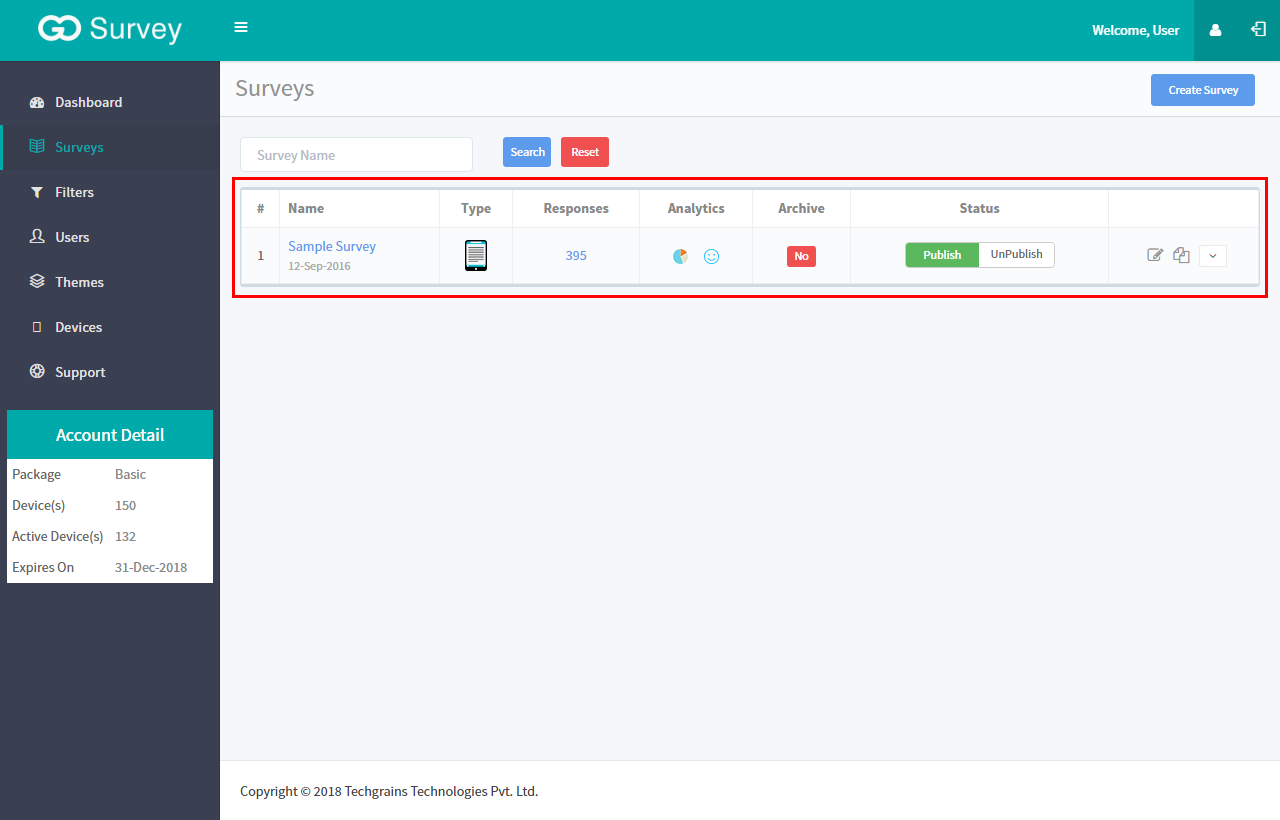
A Survey screen will show up. After that click on Advanced Notification on the top right hand side corner of the screen.
To configure Advance Notification, Email, Date or Date & Time question type should be configured to send the specific notification.
Also to configure this feature , the account holder will have to select the Timezone for the to and fro of the notification process. The notifications will be send according to the timezone selected . The system will automatically set the time depending upon the respondents timezone and will post the email consequently.
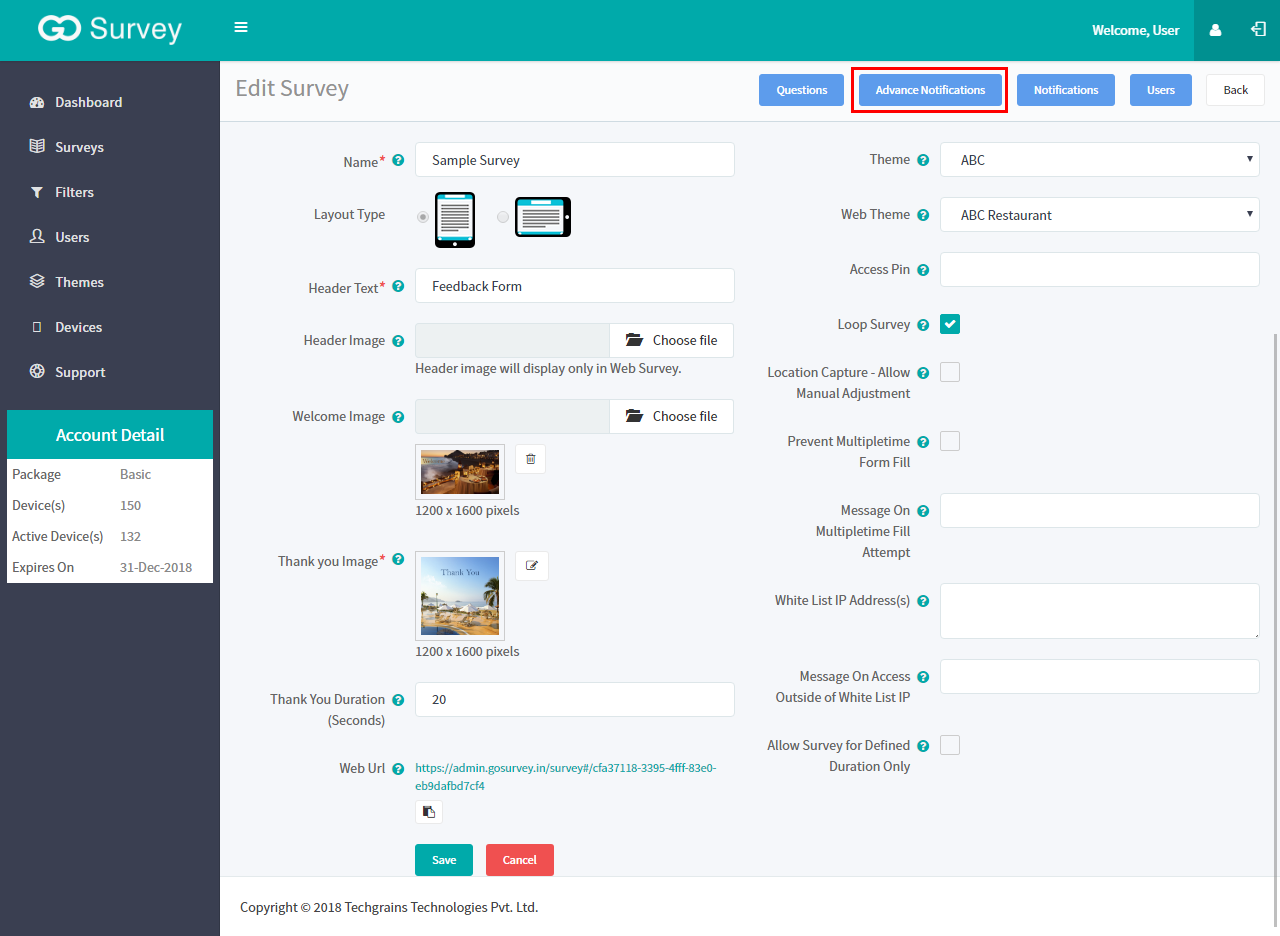
Advance Notification screen will show up. Click on Add Notification to add the notification.
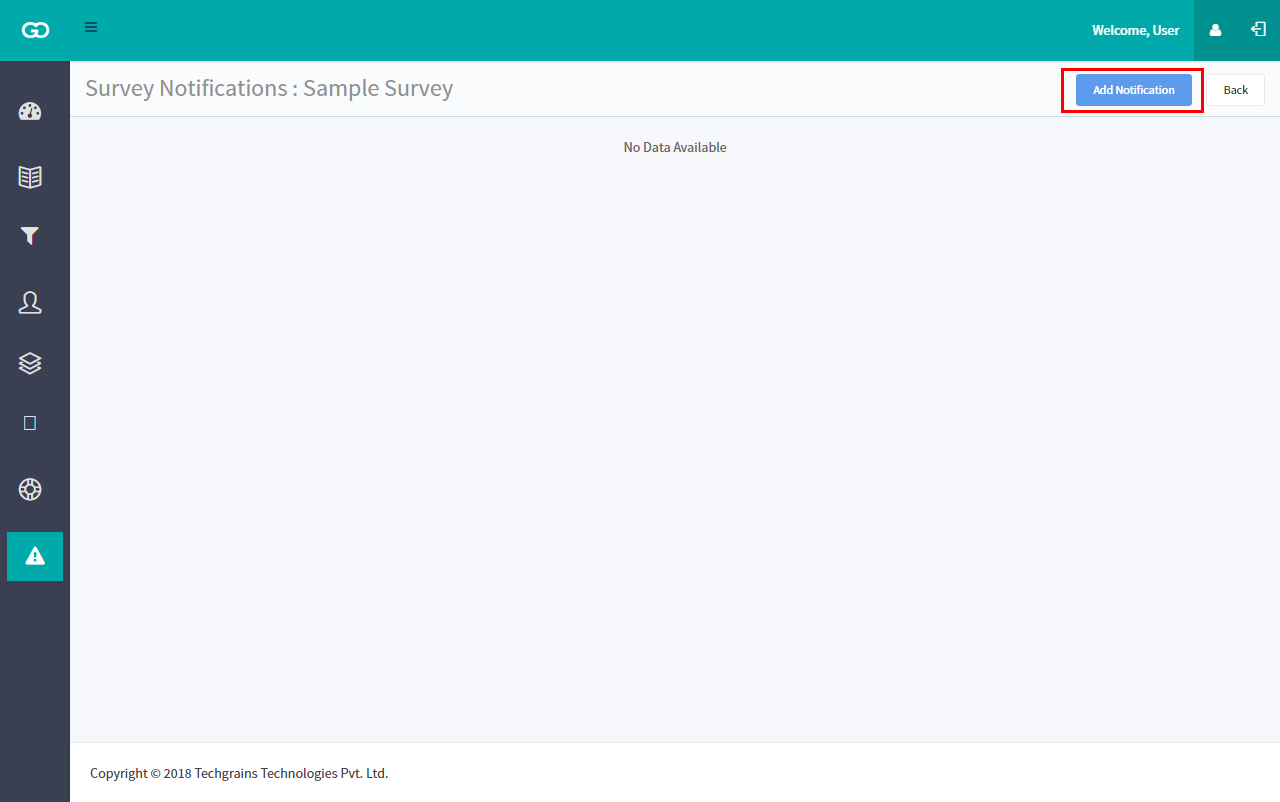
Step 5
You will arrive on a new screen to configure notifications. There are 2 ways that you can set the notifications.
- Through Email
- Through SMS
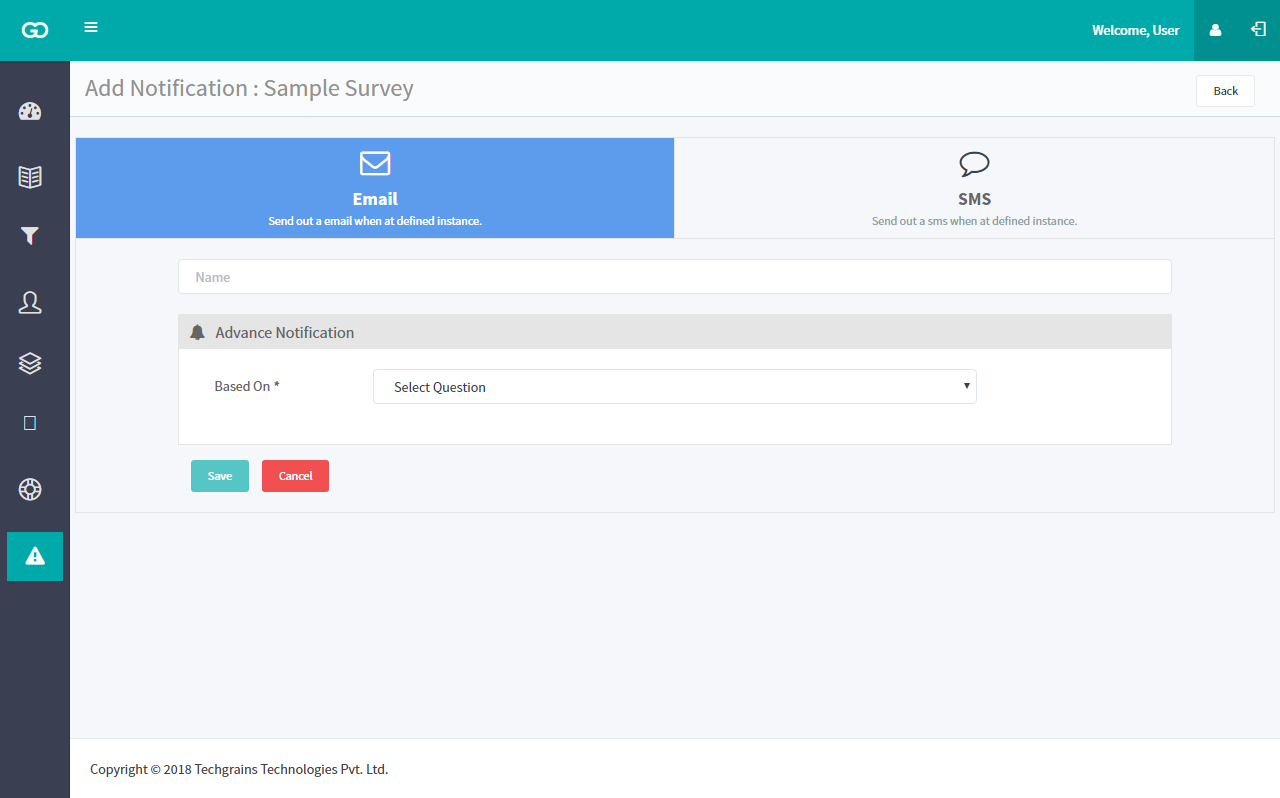
- Enter the Name of the notification for your understanding in the Name field.
- Select the field on which the notification is to be configured. The drop down list will show the Date or Date & Time questions that are added in the survey form. Select the particular option from the list.
There is different configuration for both question type.
Suppose the user has selected Date question for advance notification, the configuration is as follows:
- On Selecting Date option from the “Based On” drop down list, it will ask three options on which the message needs to be notified to the respondent.
The options will be:- On Same Date
The email notification will be send to the respondent on the same date, which is answered in the date field.
For Example:
The respondent has answered the Date of Birth : 01/Apr/1990
He/She will receive the notification on 01/Apr/2017. - After
The respondent will be notified after the selected date in the field. On selecting this option user will have to decide the number of days after which it wants to send the notification. User is allowed to send the notification maximum upto 15 days from the date selected. The date will be calculated on yearly basis in addition to it the number of days.
For Example:
If the notification is configured on the rule to send the email after 10 days, it will be processed as below
Suppose the Respondent has answered the Date of Birth : 01/Apr/1990
He/She will receive the notification on 11/Apr/2017. - Before
The respondent will receive the notification before the selected date in the question. Here also the user will have to decide the number of days it can send the notification. User can configured maximum 15 days prior to the selected date. The date will be calculated on yearly basis in deduction to it the number of days will also be calculated.
For Example:
If the notification is configured on the rule to send the email before 10 days, it will be processed as below:
Suppose the Respondent has answered the Date of Birth : 01/Apr/1990
He/She will receive the notification on 22/Mar/2017.
- On Same Date
- Send Every Year: On selecting this field the notification will be send every year automatically as per the configuration.
- Below there will be another block of fields asking for the message to be conveyed to the respondent. The fields are as follows :
- Sender Email
In Sender Email field enter the email id from which the emails will be sent. - Sender Name
The Sender Name will be the name that will be the name of business/user/company which can be easily recognised by the respondent to whom the email is to send. - Subject
Subject field describes the Subject line of the email/content. - Message Body
Type the email content according to the necessity. - Priority
The Priority field decides on what preference the user wants to send the auto email, if there are more than 1 notification configured. - Attachment
GoSurvey also has the facility to send any attachment with the email.
- Sender Email
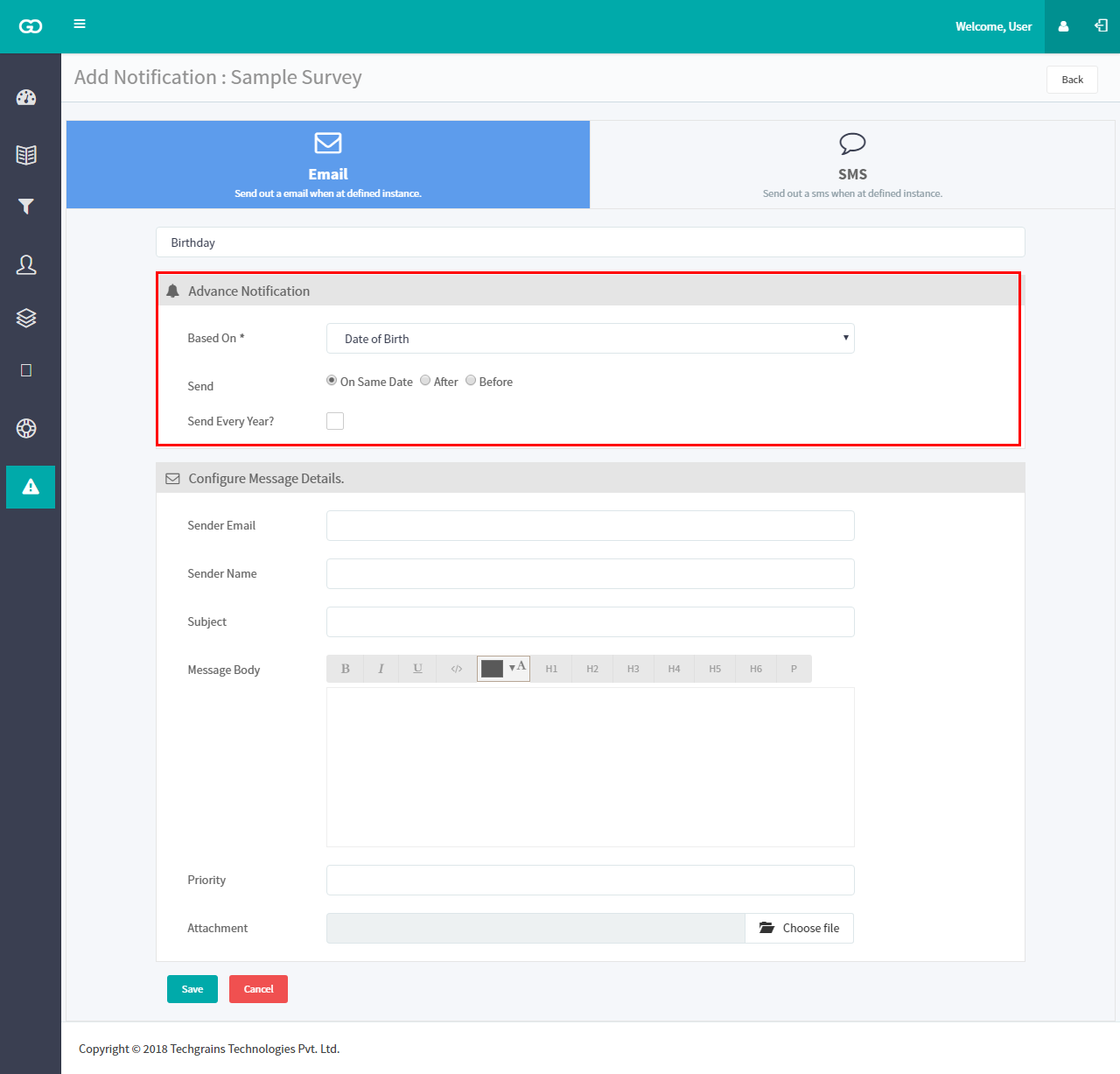
Below there will be another block of fields asking for the message to be conveyed to the respondent. The fields are as follows :
- Priority
The Priority field decides on what preference the user wants to send the auto SMS, if there are more than 1 notification configured. - Message Body
This field will contain the message you want to send out. We recommend you to keep the message limit to 120 characters.