User Guide
A complete tutorial regarding how to use GoSurvey. We have covered and explained everything related to the working of GoSurvey and its features.
How to export the collected data?
GoSurvey lets you export/download the collected data in the following formats:
- Export to SPSS(.sav): User can export the data in SPSS (.sav) format.
- Export to Excel: User can export the data in excel format.
- Export to CSV: User can export the Csv file of the collected responses.
- Export to PDF: User can export individual responses or data in PDF format. A zip file will be created and will be emailed on the verified email id linked with GoSurvey.
- Export to Excel with Media: With this functionality the user can have the data along with the media. A zip file will be created and will be emailed on the verified email id linked with GoSurvey.
User can access collected data both ways, one via ‘Responses’ and the other via ‘Data’ section.
To export the collected data through Responses, please follow the below steps.
Step 1: Login to the GoSurvey admin site by using the same credentials that were set while creating the account. Once logged in, click on the Surveys menu.
Step 2: Here you can see the list of surveys. Click on the responses number under Responses column of the survey you want to import the data for.
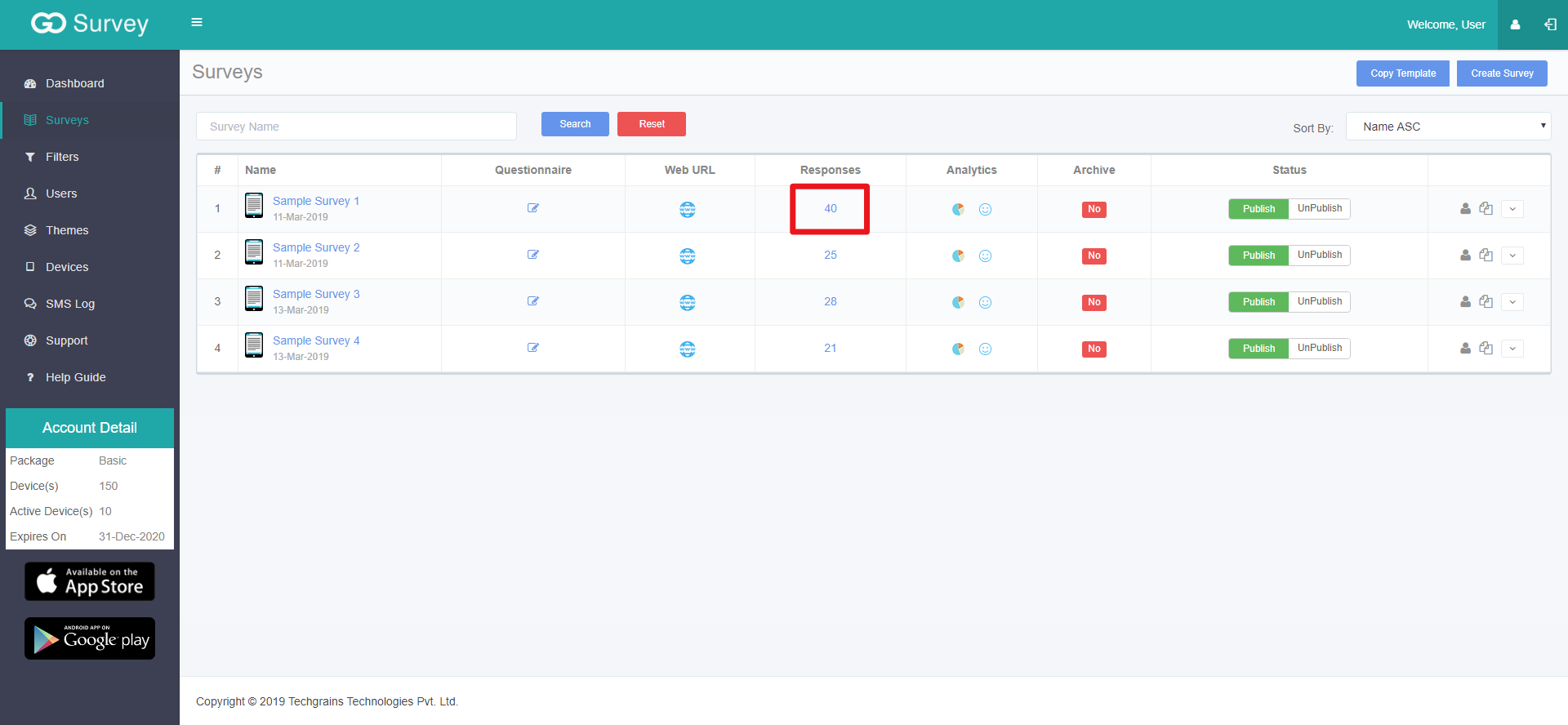
Step 3: On the next screen, Select the Date Range and Select User, if applicable and click on the Apply button.
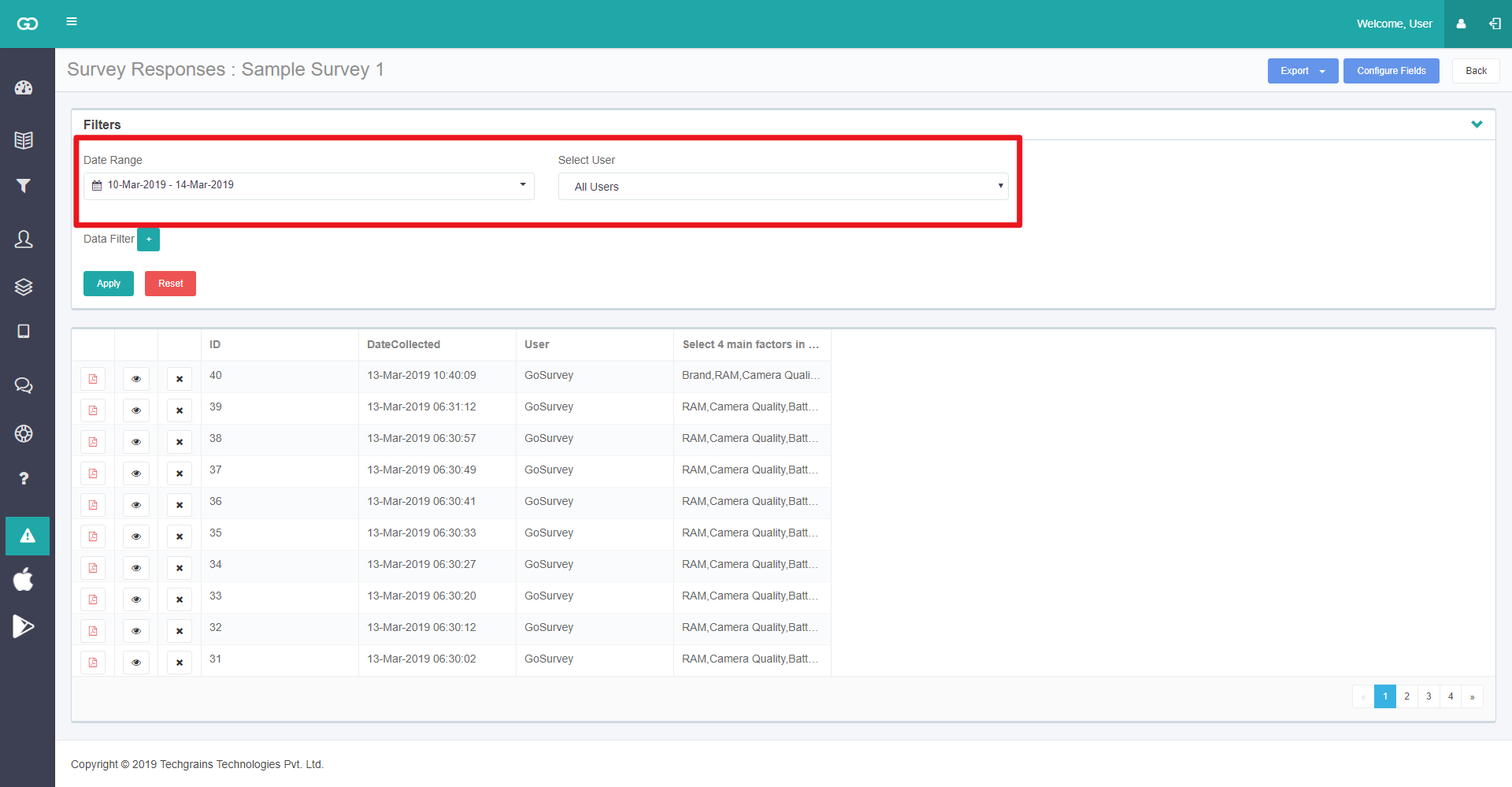
Step 4: Click on the Export button present at the top-right corner and select the desired format from the drop-down options.
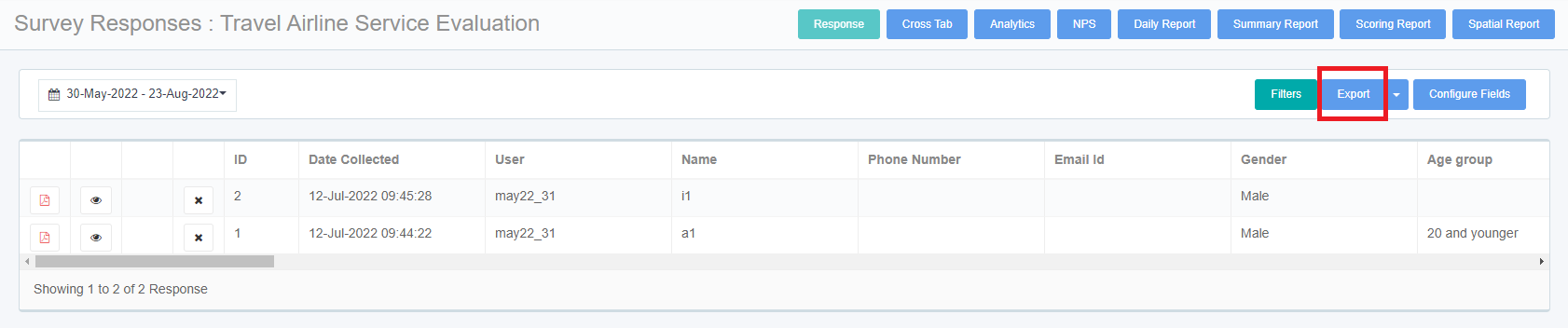
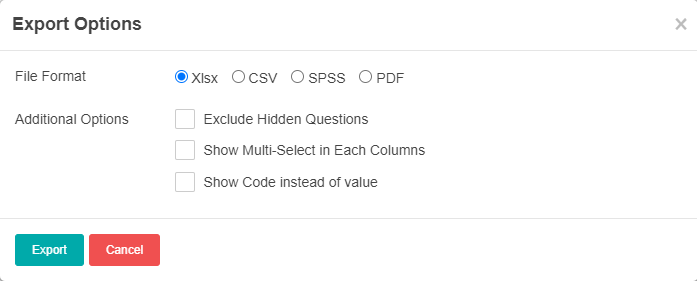
‘Exclude Hidden Questions’ will not show the response data of the questions hidden by user.
‘Show Multi-Select in Each Columns’ will show multiple choice options in different columns as selected.
‘Show Code Instead of value’ will have the response data in forms of codes instead of responses.
Step 6: As per the desired choice of file format and additional option, user can export the collected data.
Also, the user can access the export options with different file formats by clicking on the dropdown button next to Export button. Refer the image below:
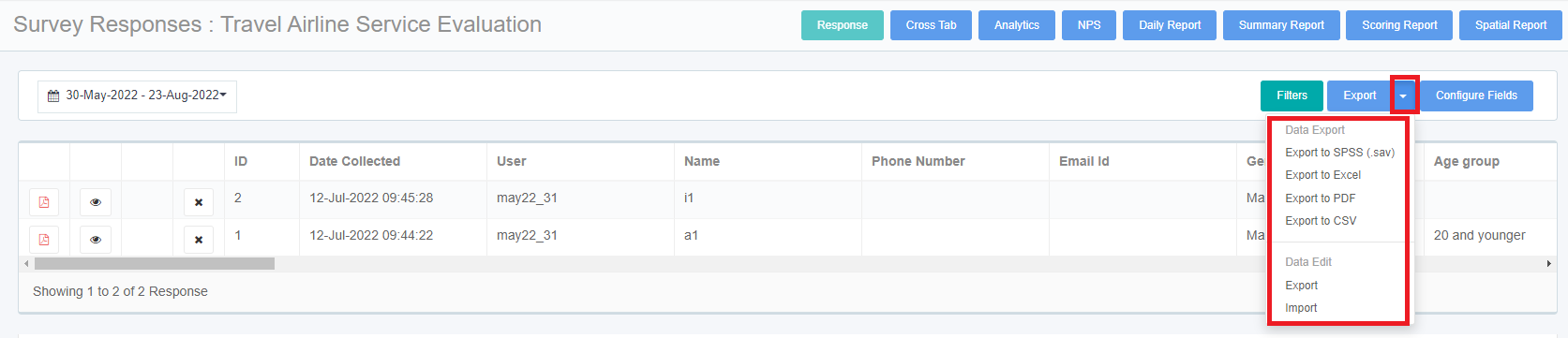
Similarly, you can export CrossTab, Analytics, NPS, Summary Report, Spatial Report, Scoring Report collected data through the Data Section,
Note: CrossTab is a feature that is accessible when enabled to the user's account.






