User Guide
A complete tutorial regarding how to use GoSurvey. We have covered and explained everything related to the working of GoSurvey and its features.
Data Lookup
How to set Data Lookup between surveys?
A data lookup item allows you to search for a record from a database. One or more values from the record can then be stored with the survey data.
To set up Data Lookup, keep in mind that inter-linked surveys are required. For example, a survey having a particular question(s) will fetch the response(s) submitted according to the responses submitted in the survey that is the data lookup source and with which the former survey is linked.
Please note, This is an on-request feature and it will work only if it is enabled in your GoSurvey plan. If you do not have this feature and wish to enable it please contact us.
Follow below steps to configure such survey:
Step 1: Firstly, when the user creates a survey or has published the survey where the feature ‘Data Lookup’ is enabled to the user's account, then at the ‘Edit Surveys’ section of the admin site, there will be a ‘Is Data Lookup Source ?’ checkbox at the right bottom side.
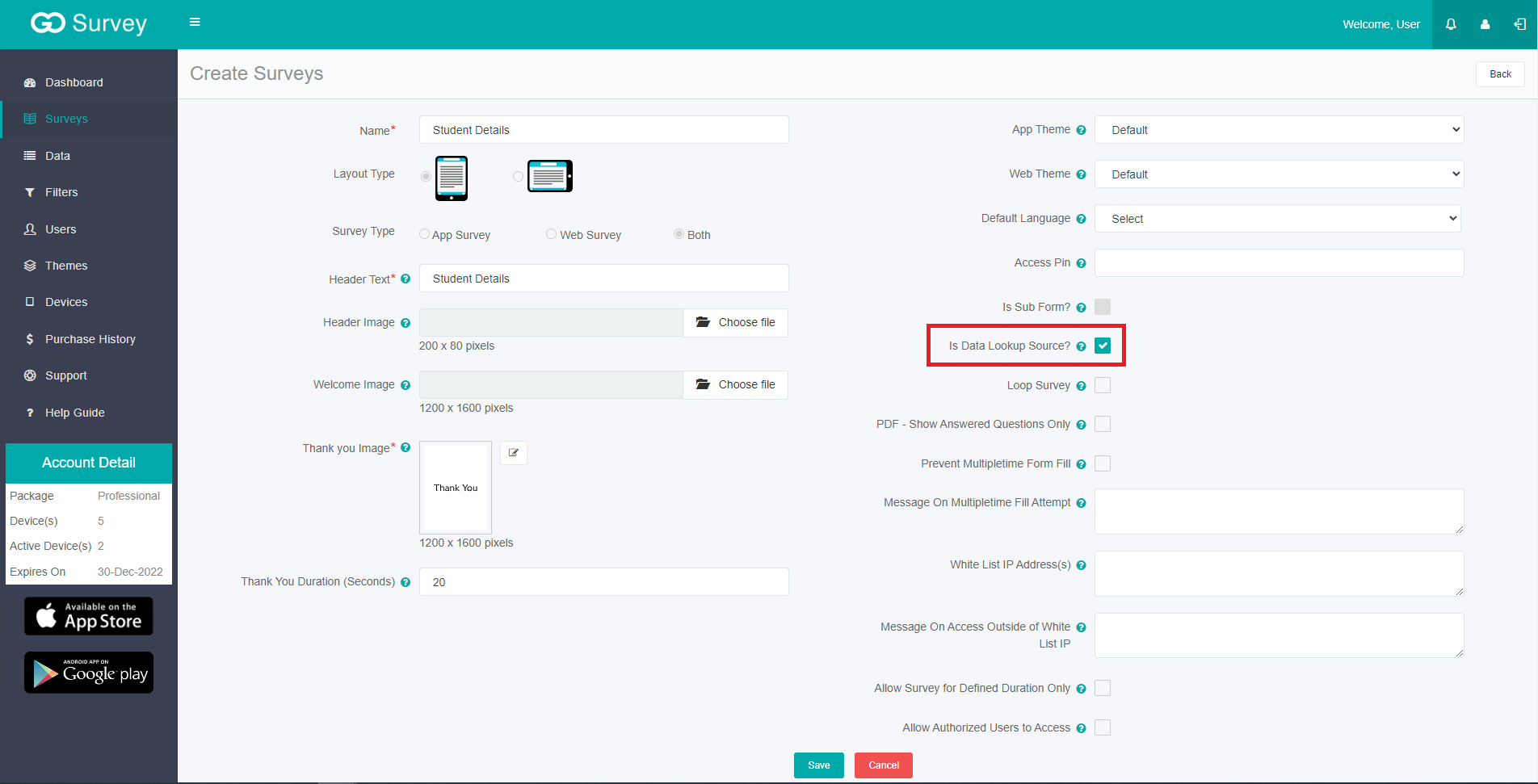
Click on the checkbox to identify the particular survey as the data lookup source.
Step 2: Doing so, a Questionnaire screen appears, where the user can create the questionnaire.
This questionnaire is of the ‘Source Survey’.
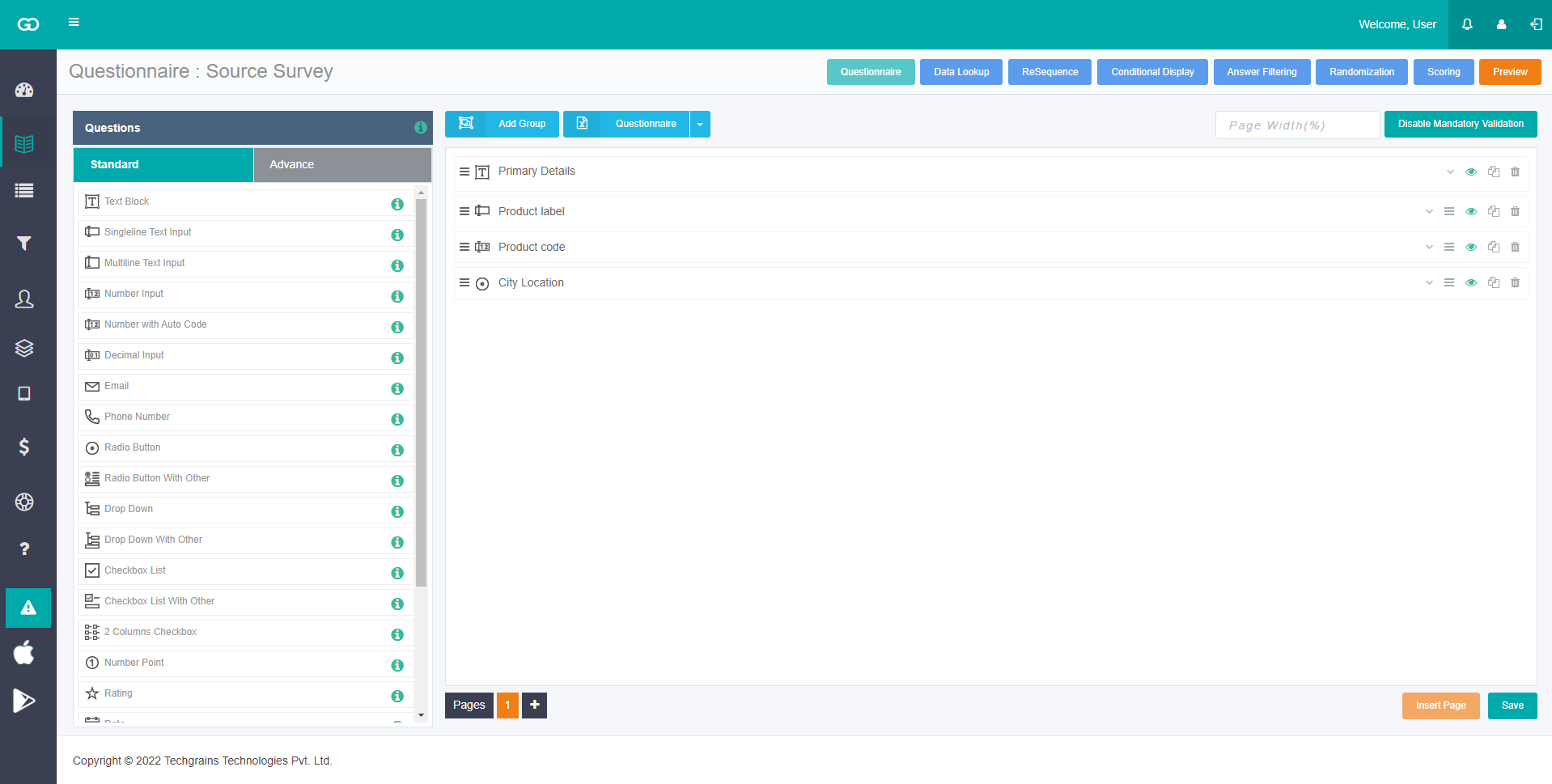
Step 3: Once this questionnaire(say ‘Source Survey’) is finished, publish the survey. Upload the responses for ‘Source Survey’ questions, those responses will be displayed over the main survey. Additionally, if there’s a fixed set of responses getting retrieved from ‘Source Survey’ questions, then that dataset can be imported by following the steps here.
Then, at last, create another survey or main survey (say ‘Inventory Details’) that is to be interlinked. In this survey, insert the similar questions that were in the Source Survey and save.
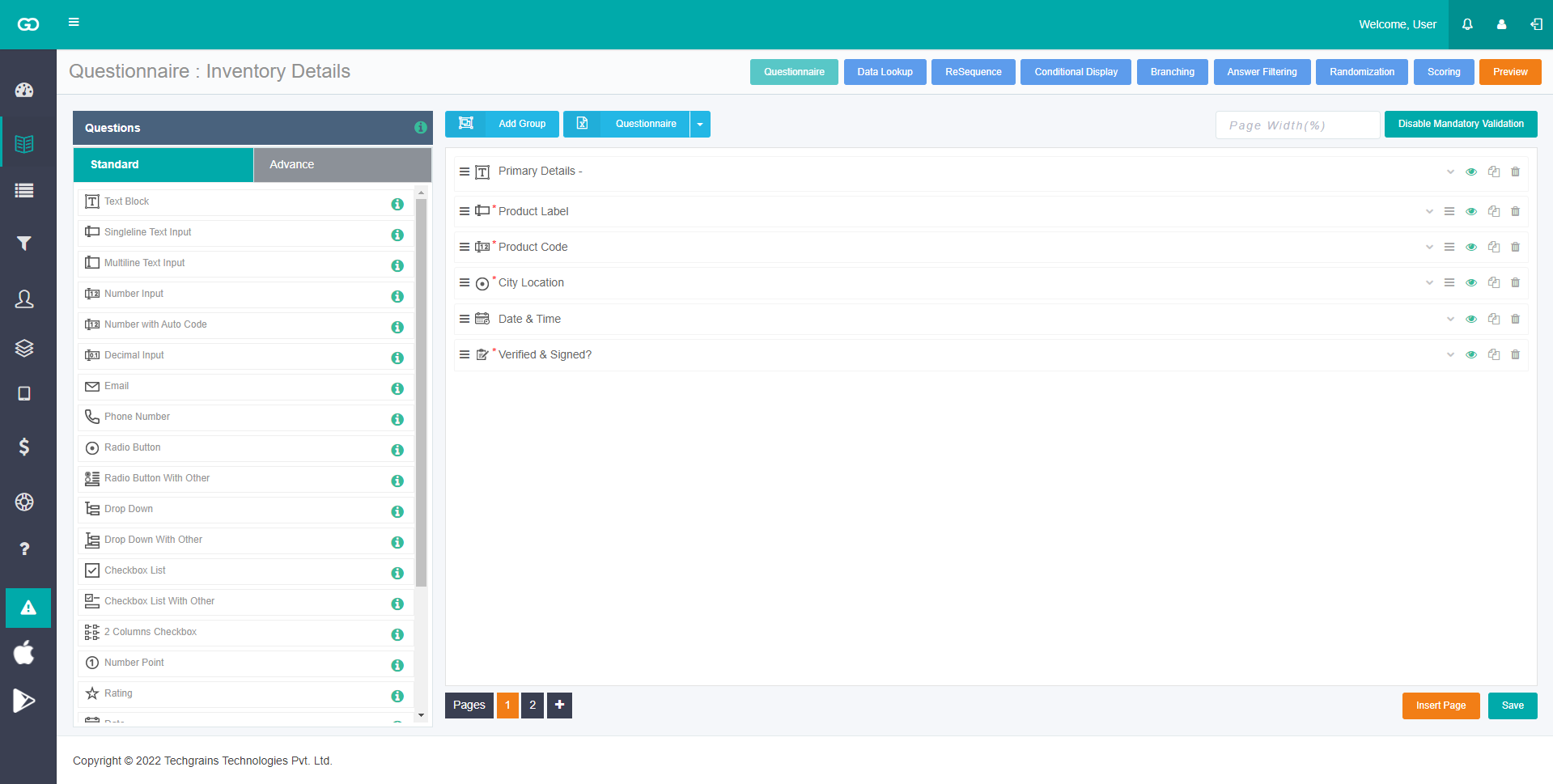
Step 4: Now, click on the ‘Data Lookup’ button on the Questionnaire screen of ‘Inventory Details’. There you can add the relevant questions, label, error message and set Lookup Mapping & User Restrictions.
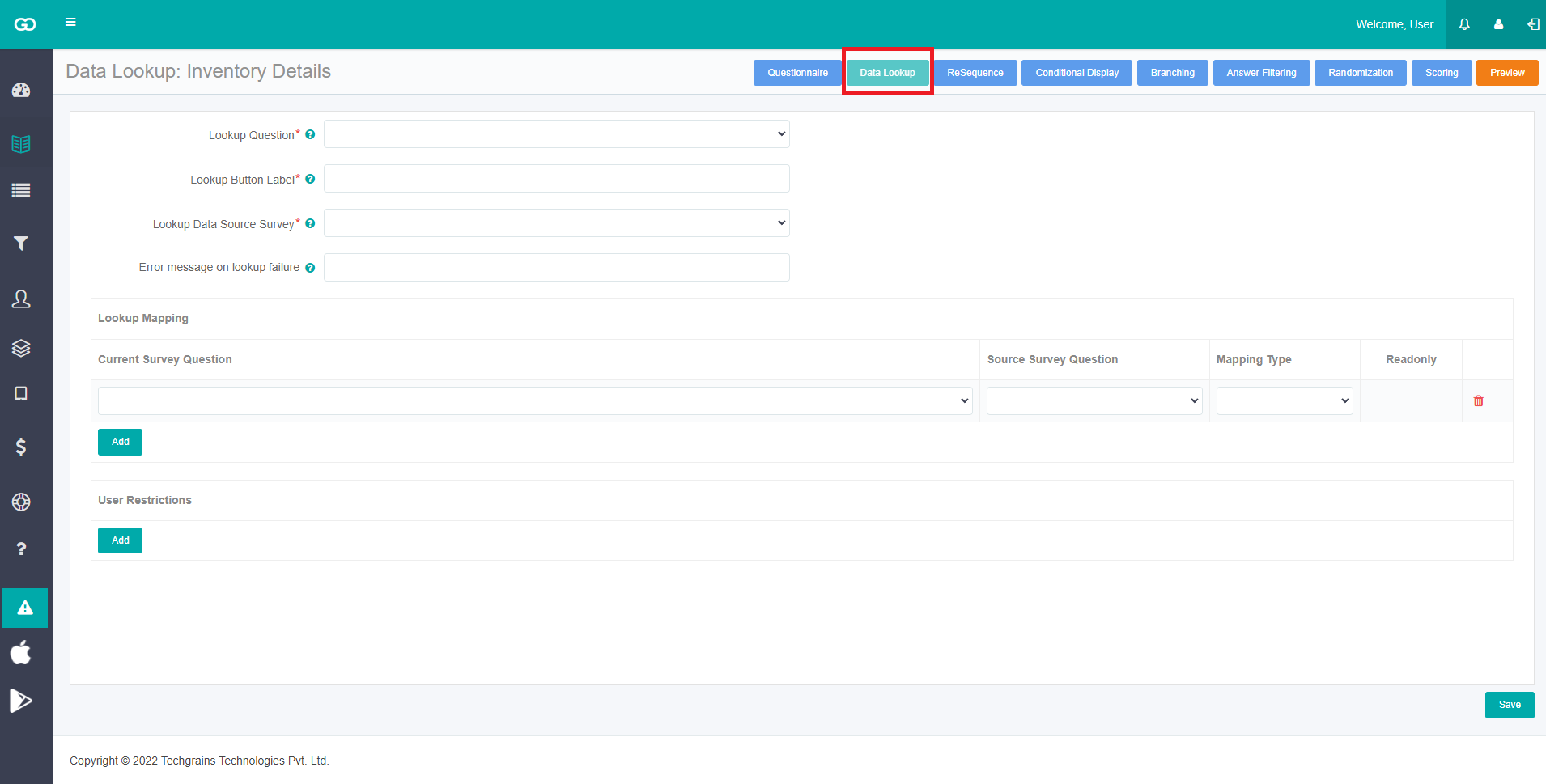
Step 5: The ‘Lookup Question’ dropdown will have the list of questions which are to be selected where the lookup button will be placed.
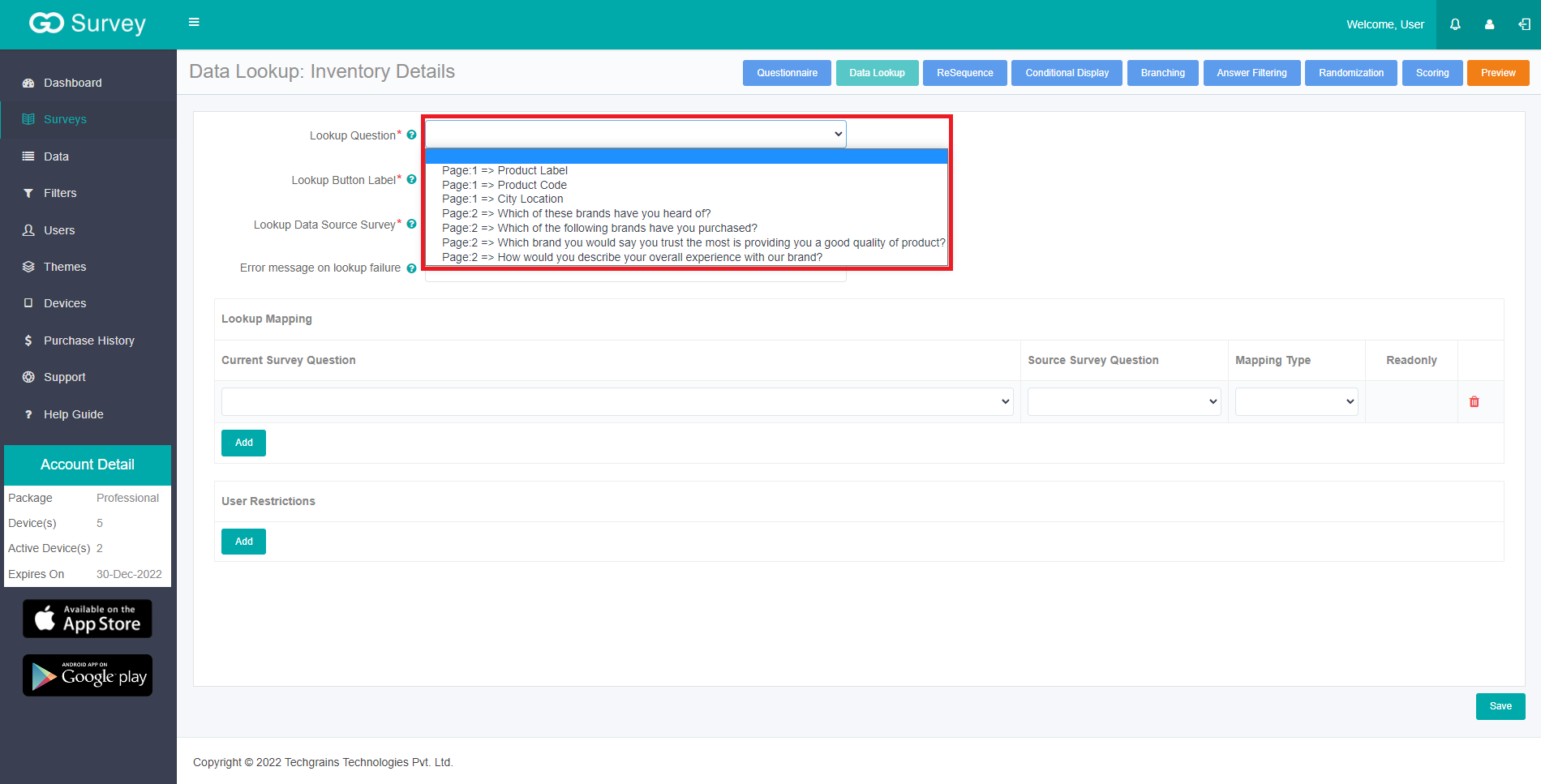
Here, the survey question (Product Label) which will form the ‘Lookup button’ is selected from the dropdown. This question and the question similar in Source survey is matched later below in the Lookup Mapping section.
Step 6: Enter the Lookup Button Label i.e, the label that would appear below the Lookup question for the next linked/mapped questions to get filled with the answers submitted to the Source survey questions. Here, the button label is ‘Label Identifier’ as per the survey.

Then, select the source survey from the ‘Lookup Data Source Survey’ dropdown. Enter the error message in the ‘Error message on lookup failure’ for any invalid entry. And here, the error message is ‘Product label not found’ as per the survey.
Step 7: Moving to Lookup Mapping - select the ‘Current Survey Question’, ‘Source Survey Question’, ‘Mapping type’.
- Select the first question from the current survey (Product Label) and the same from the Source Survey Question dropdown.
- Select ‘Search’ from Mapping type dropdown. With this, that question’s response is searched from the Source Survey.
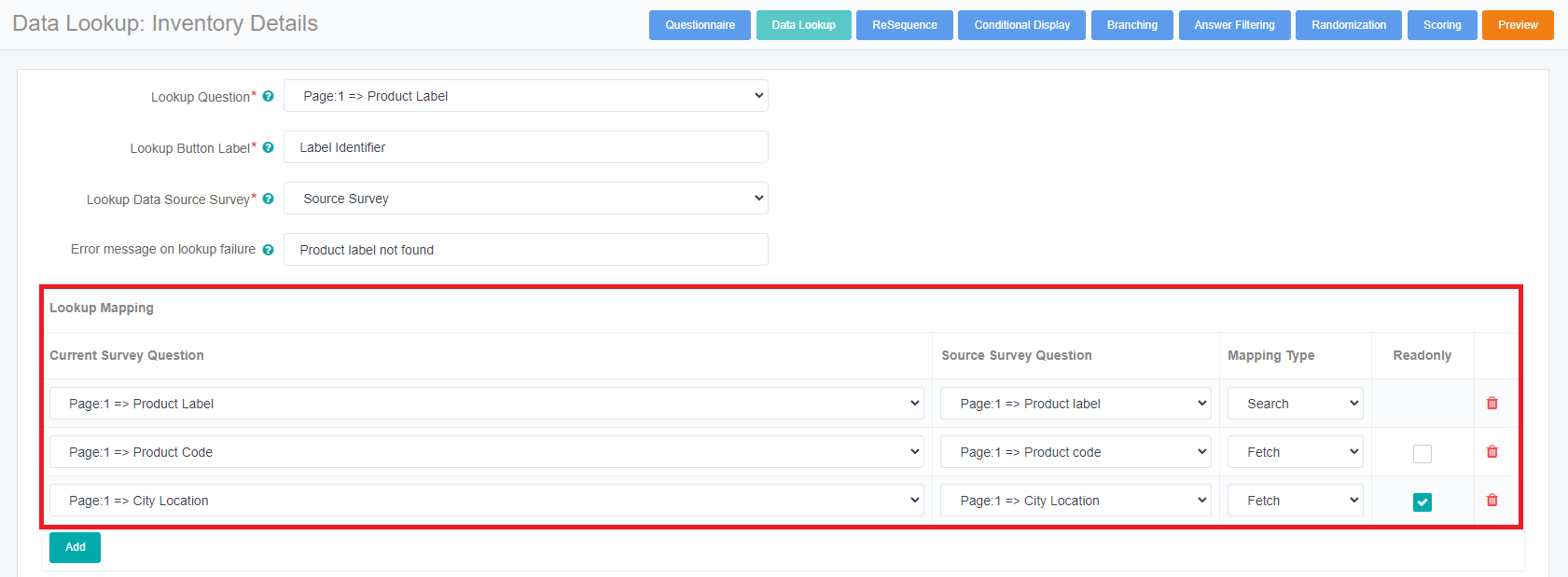
This way, the current survey questions are mapped with the source survey questions. This gets repeated except for the mapping type selected other than search.
Step 8: Below, click on the ‘Add’ button.
- Select the next question(Product Code) from the Current Survey Question dropdown and similar question from the Source Survey Question dropdown.
- Select ‘Fetch’ from the Mapping type dropdown. With this, it will lookup the answer of the source question and fetch it to the current survey questions as per search results.
- ‘Readonly’ checkbox will appear and On clicking the Readonly checkbox, the answers to the selected surveys will only be read only and can’t be edited. If the Readonly checkbox is unchecked, then that question’s value is editable.
In the Mapping type, Fetch here means that it will lookup the answer of the source question and fetch it to the current survey questions
Step 9: In a similar way, another question and relevant mapping type can be added for data lookup.
Step 10: At Last - User Restrictions. Here restrictions can be set based on the answer to a particular question and based on which user(s) are to be restricted. During data collection, that restricted user won’t be able to continue with the question as set in User Restrictions.
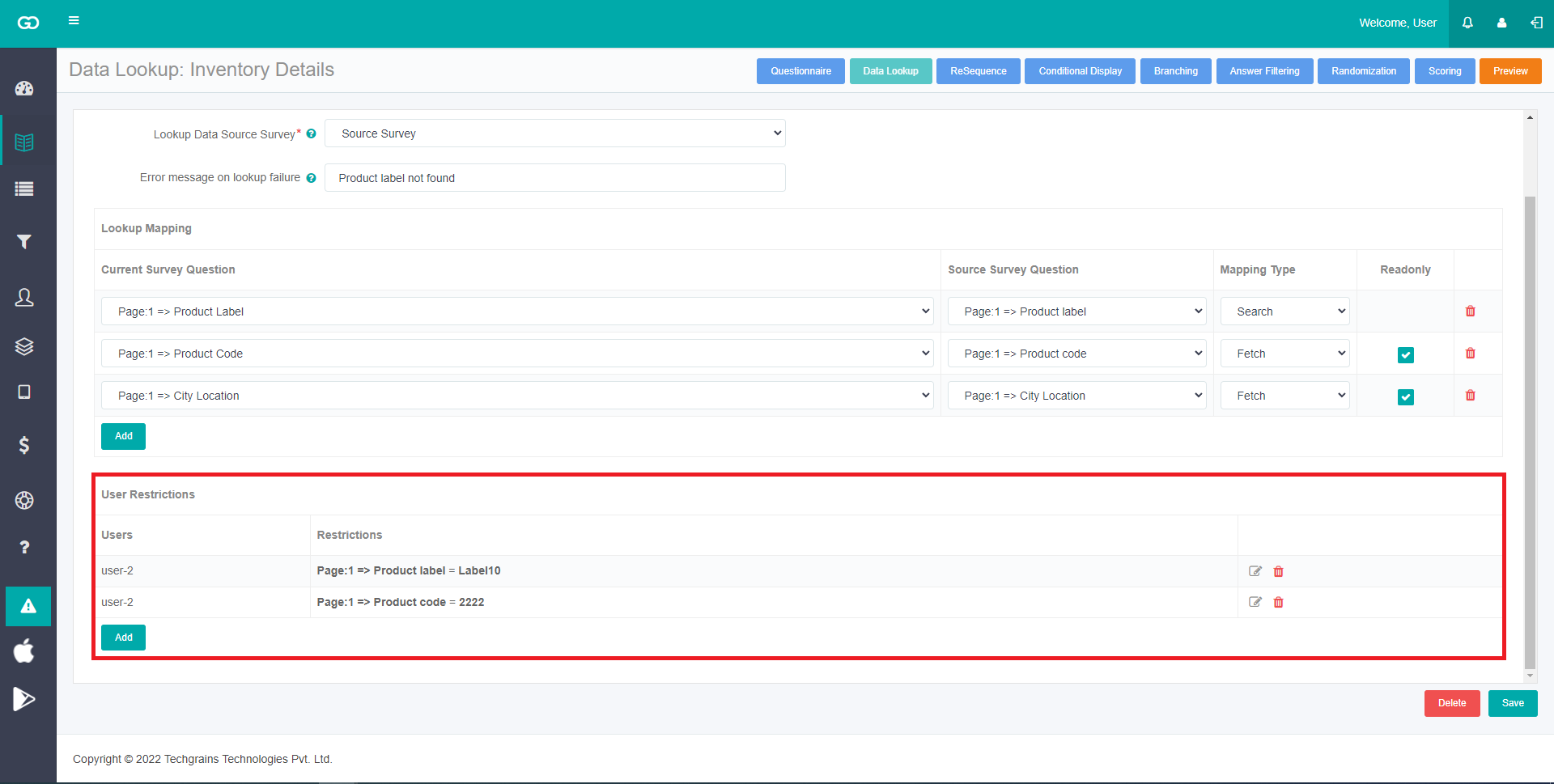
Simply add the question(s) from the dropdown, enter the answer(s) and select the users from the dropdown and save.






