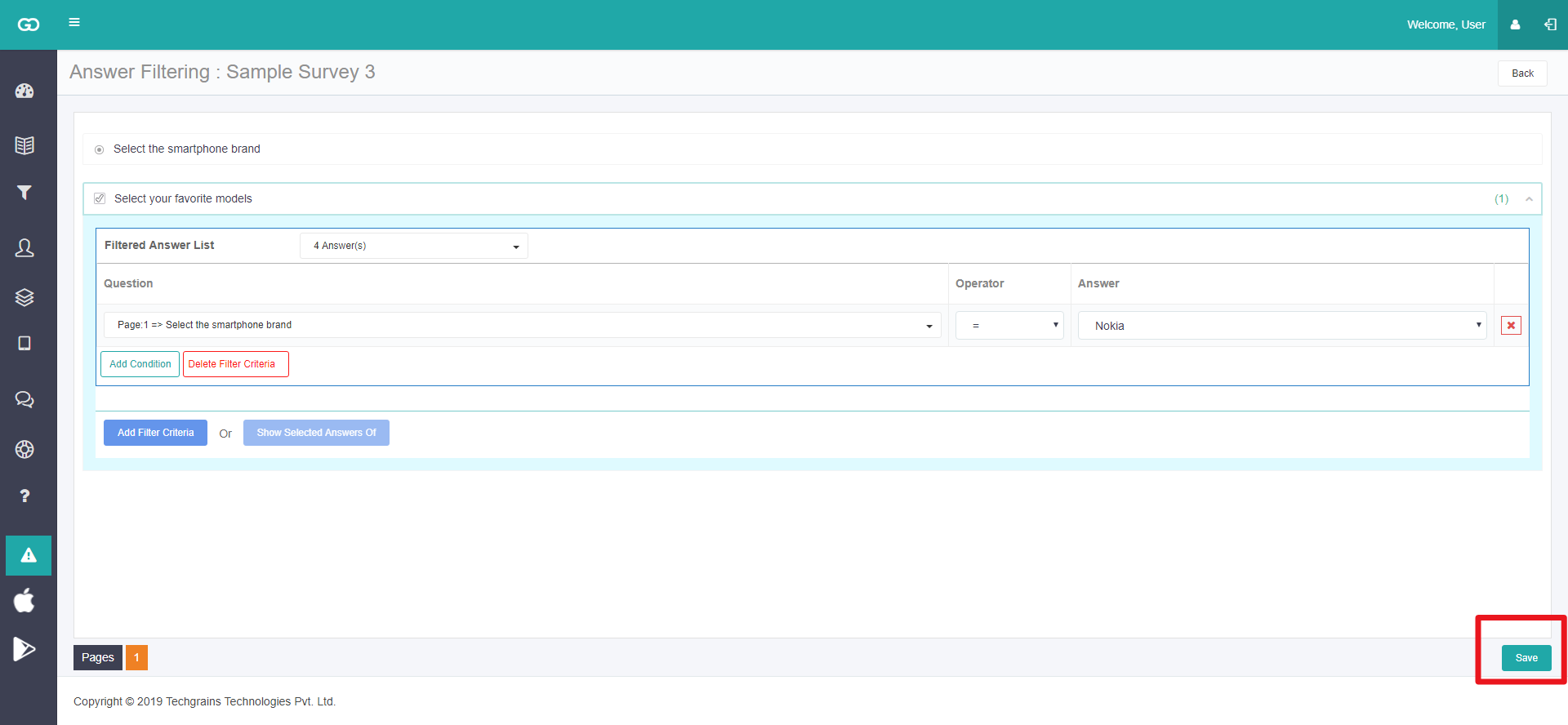User Guide
A complete tutorial regarding how to use GoSurvey. We have covered and explained everything related to the working of GoSurvey and its features.
Answer Filtering
Answer Filtering also known as Option Filtering is a feature that filters the list of options of a current question based on the option selected by the respondent in the previous question.
Below are the steps you need to follow for doing the configuration.
Step 1
To use this feature login to your admin portal i.e. http://admin.gosurvey.in with the same credentials that you have used while creating the account.
Step 2
- Click on the Surveys option or icon present on the the left panel. Here you can find the list of all the surveys.
- Choose the survey you want to enable answer filtering for. If you want to do it for a new survey then you will have to create one by clicking on the Create Survey option.
- After selecting the survey, click on the “Questionnaire icon” as shown below.
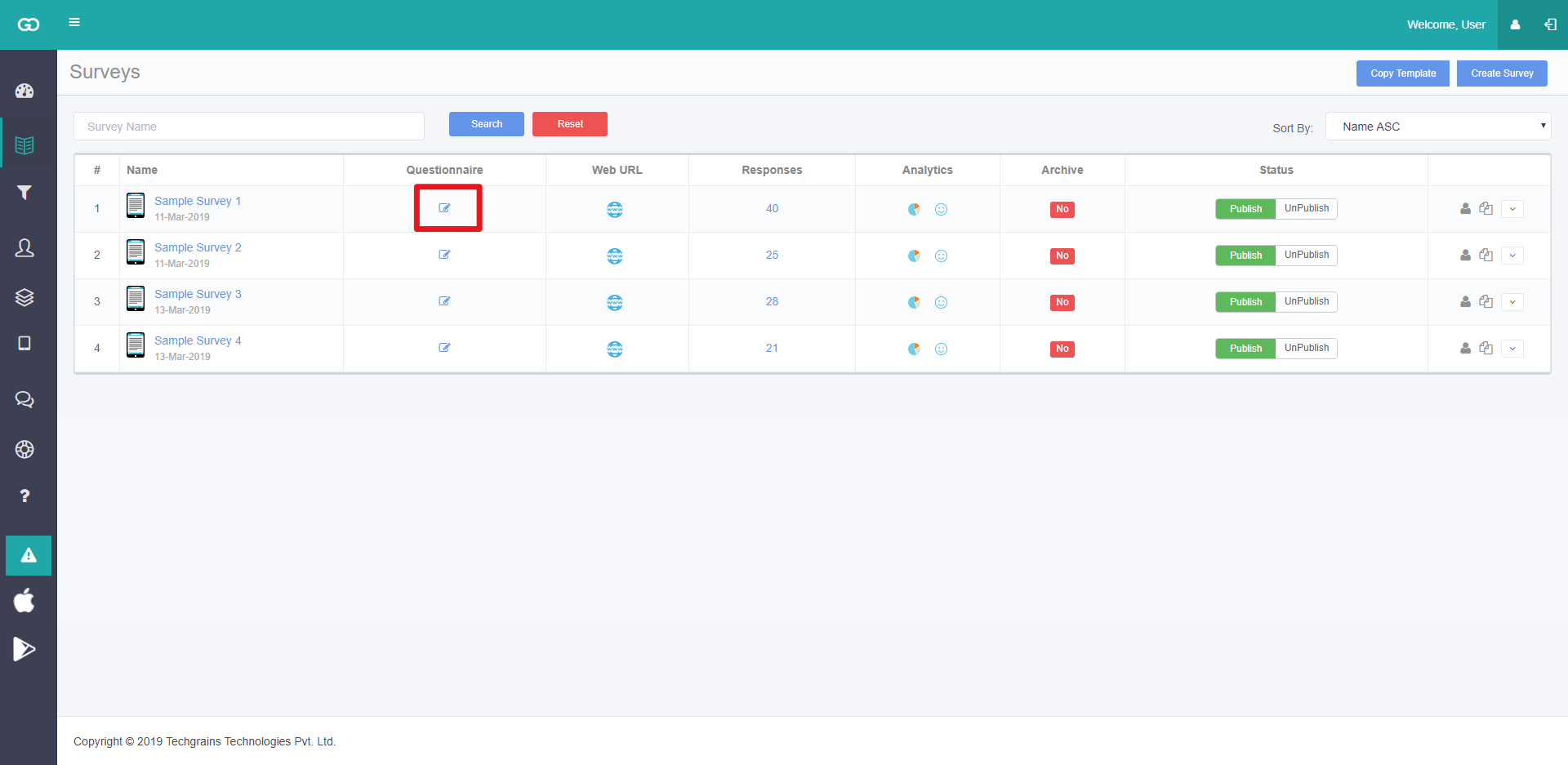
d. After clicking on Questionnaire you will see a screen where you need to create your survey form.
Step 3
Click on Answer Filtering button located at the top bar to start the configuration. Answer filtering can be applied only on question types such as - drop-down, checkbox and radio button.
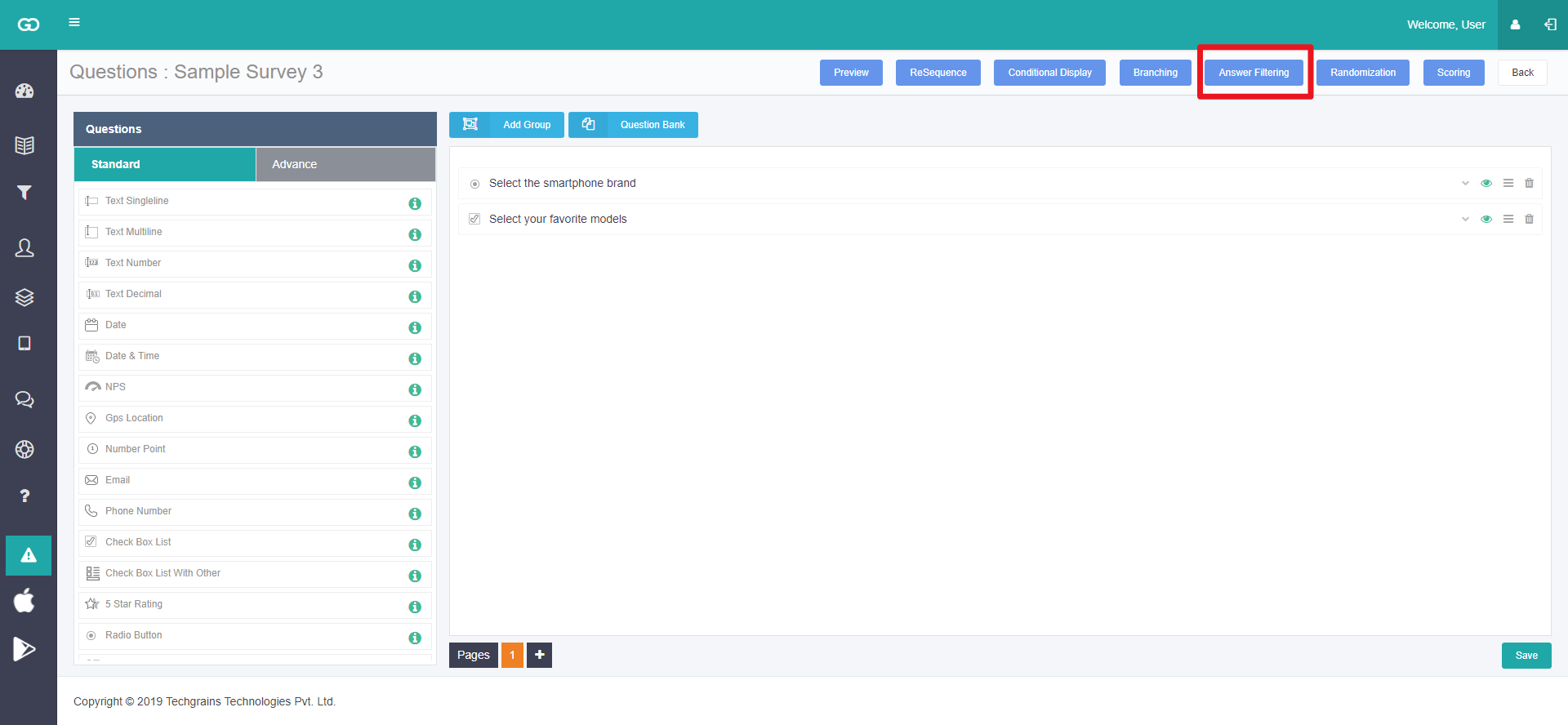
Few terms you need to know
- Filtered Answer List
In filtered answer list section, you will see the entire list of options available in that particular question. - Question:
Click on the drop-down button and select the question. - Operators:
-
- For free text question type, operators are “=”, “!=” and “contains”.
- For question types such as “Date” and “5 star rating”, the operators are “=”, “!=”, “<”, “>”.
- Radio Button options have only two operators “=” and “!=”.
- Checkbox also have two operators “contains”and “not contains”.
- Answer: Once done with the operator, you need to choose the answer/option. Click on the drop-down and choose the relevant value from the list.
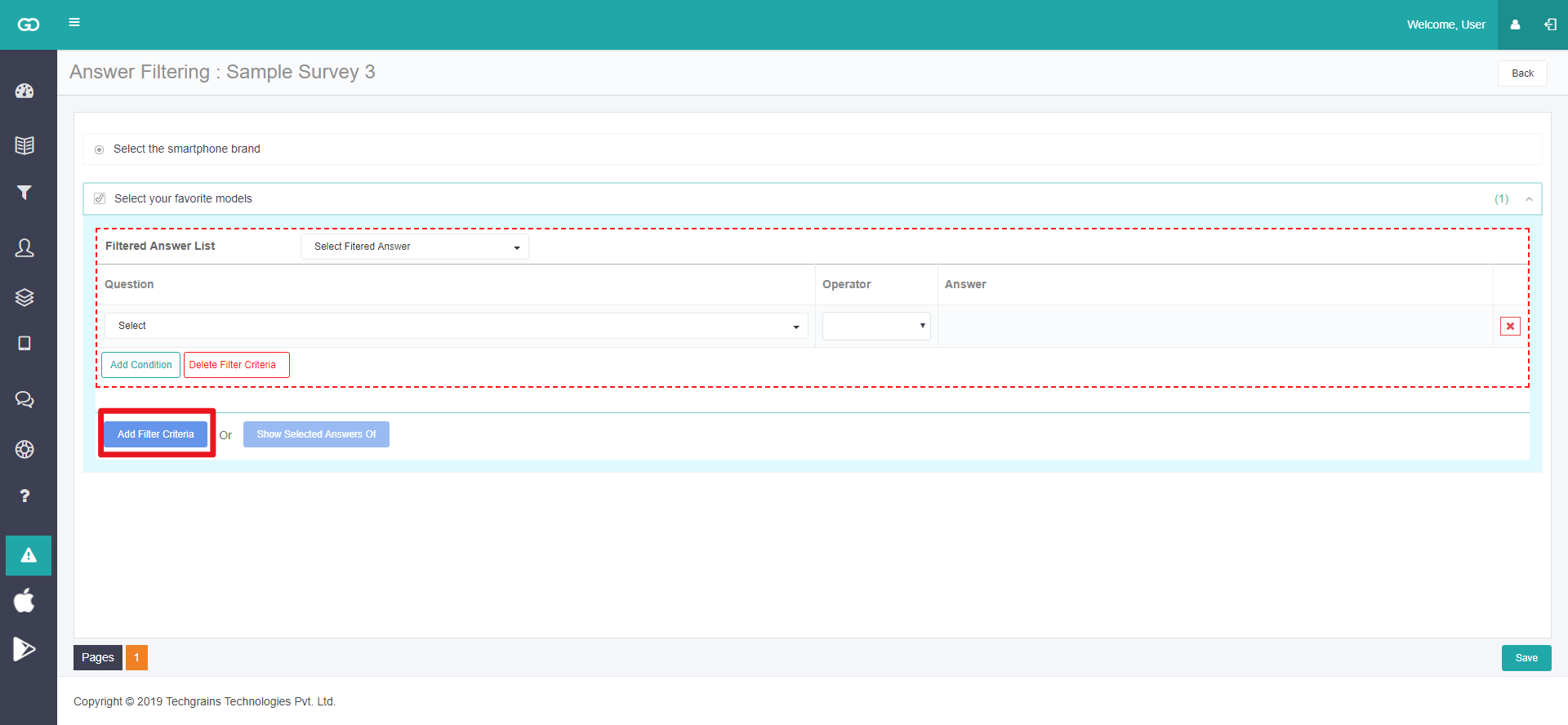
- NOTE: Add Filter Criteria and Show selected answer from both cannot be used at the same time.
Step 4
Let us understand Answer Filtering
Let’s say from the question Select the Brand if respondent selects Nokia, then the options of the next question Select the model will get filtered and display only Nokia models among all the other brand’s models available in options.
Now let’s see how to configure this:
- Set condition on question Select the Model as the option filtering needs to be done here.
- Click on drop-down and select Add Filter Criteria.
- Now, click on drop-down available at the top named as Filtered Answer List. Here you will see all the brand’s model available in question.
- Select all models that are related to Nokia.
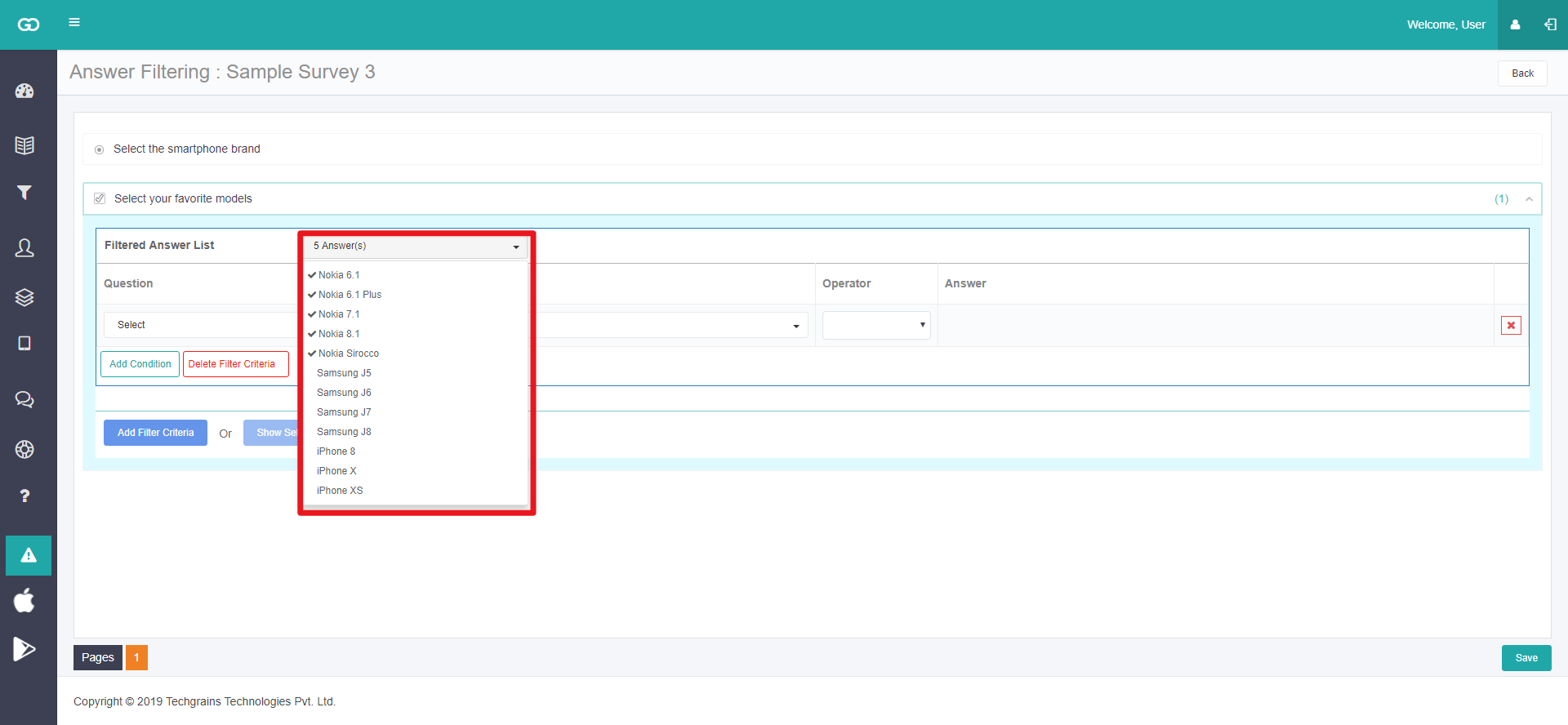
- Once all the Nokia’s models are selected, select the question Select the Brand from the drop-down, choose operator “=” and in answer select Nokia.
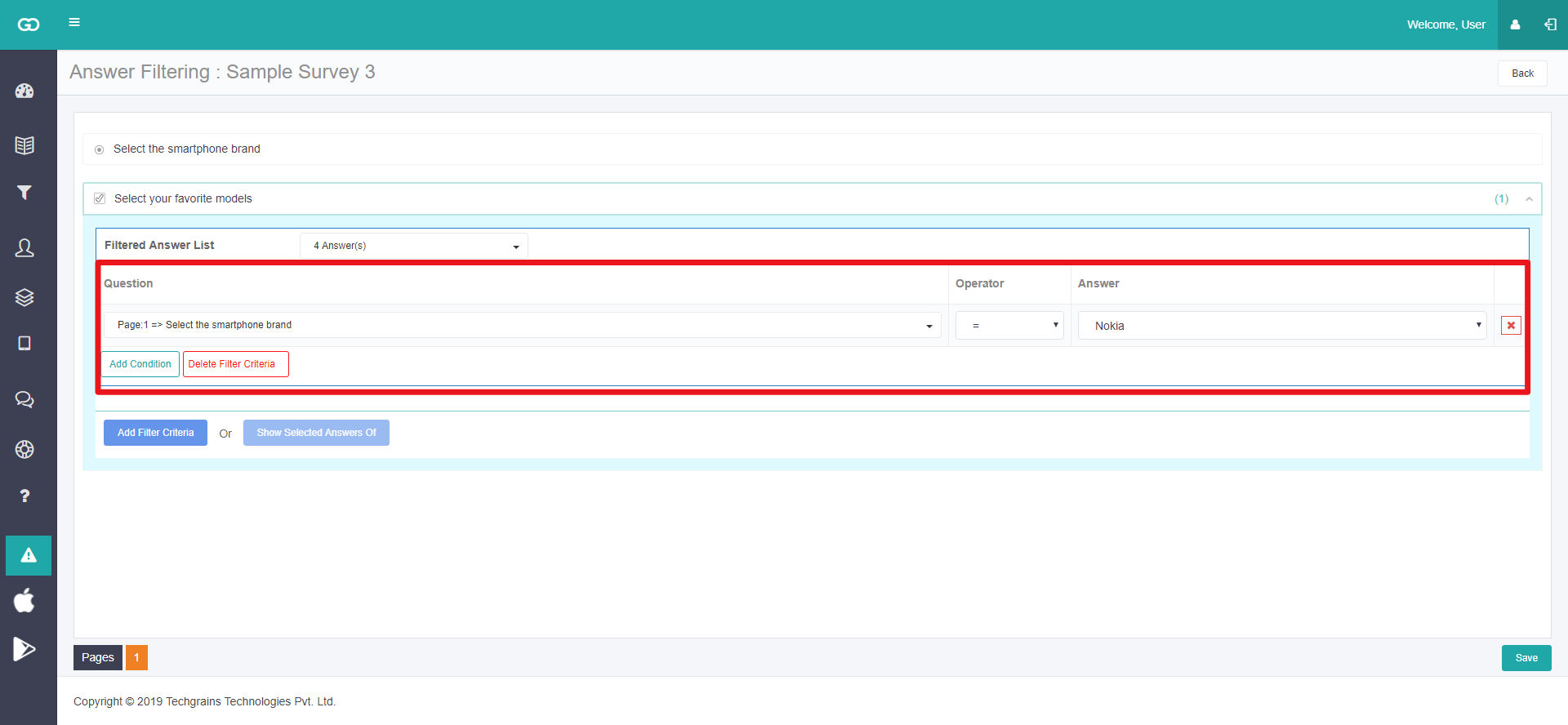
Step 5
Click on the Save button and publish the survey.