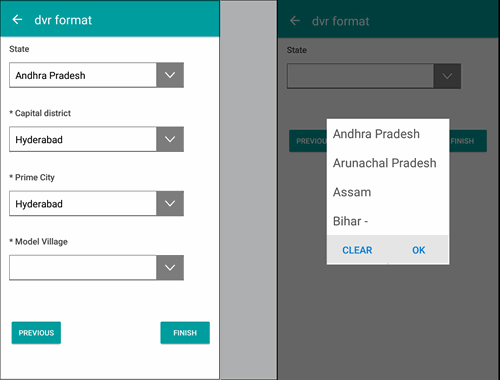User Guide
A complete tutorial regarding how to use GoSurvey. We have covered and explained everything related to the working of GoSurvey and its features.
Cascade Options
Cascading options lets you configure questions whose available answers are of hierarchical nature where each answer will always have only one parent.
Cascading is used in scenarios where a respondent has to select a data point from a predefined hierarchical data up-to 5 level, say the for a university or school, a specific student is to be chosen to fill related information or say country, state, city selections in address form.
With GoSurvey's Cascade Options question type, you can drill down large amount of data.
Let’s begin with a step by step guide
1. Use your credentials to login to your GoSurvey account.
When you login the first thing you will see is your account dashboard.
2. Click on Surveys option present on the left panel and select the survey from the survey list where you want to add the Cascade option.
If you wish to add it in a new survey begin by clicking on the Create Survey option present at the top-right corner.
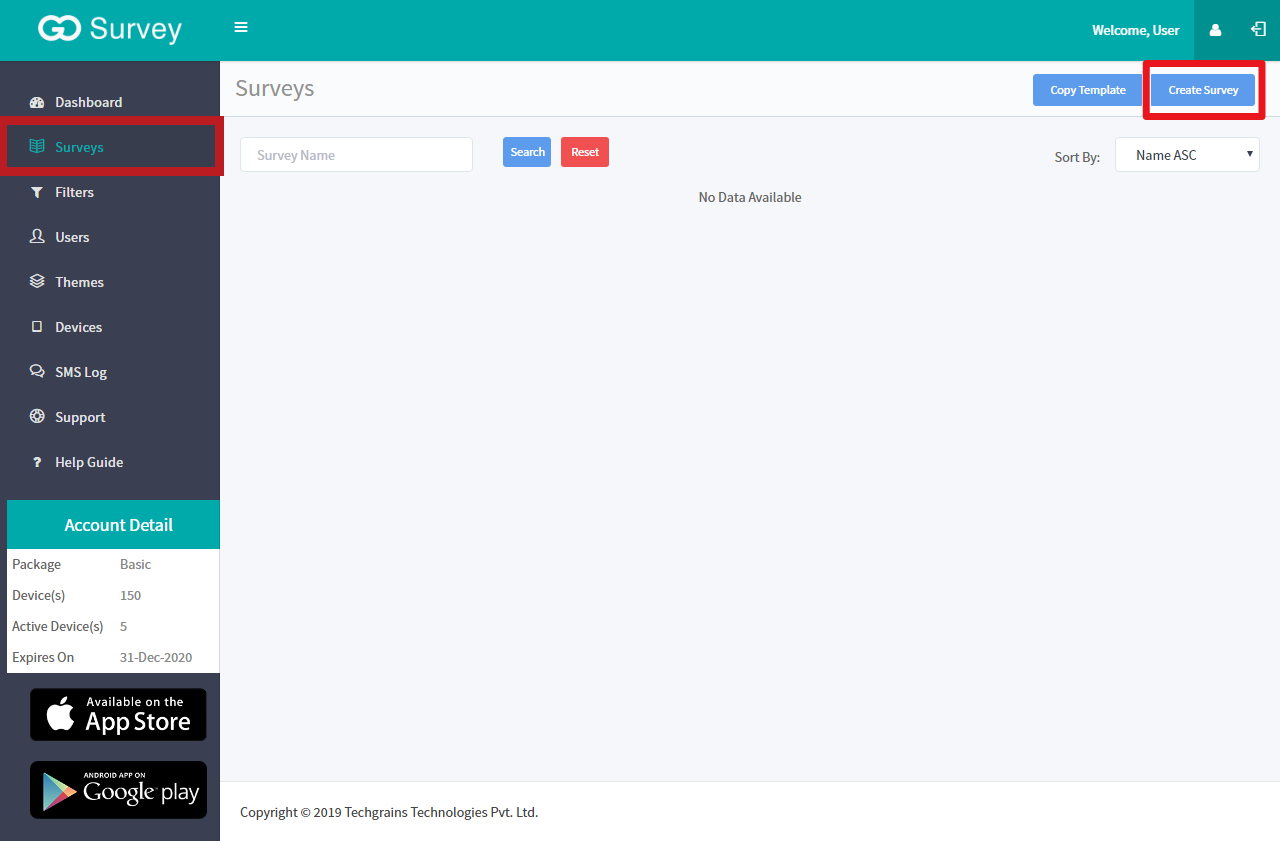
3. Select Cascade Options question type from Advance section of Questions.
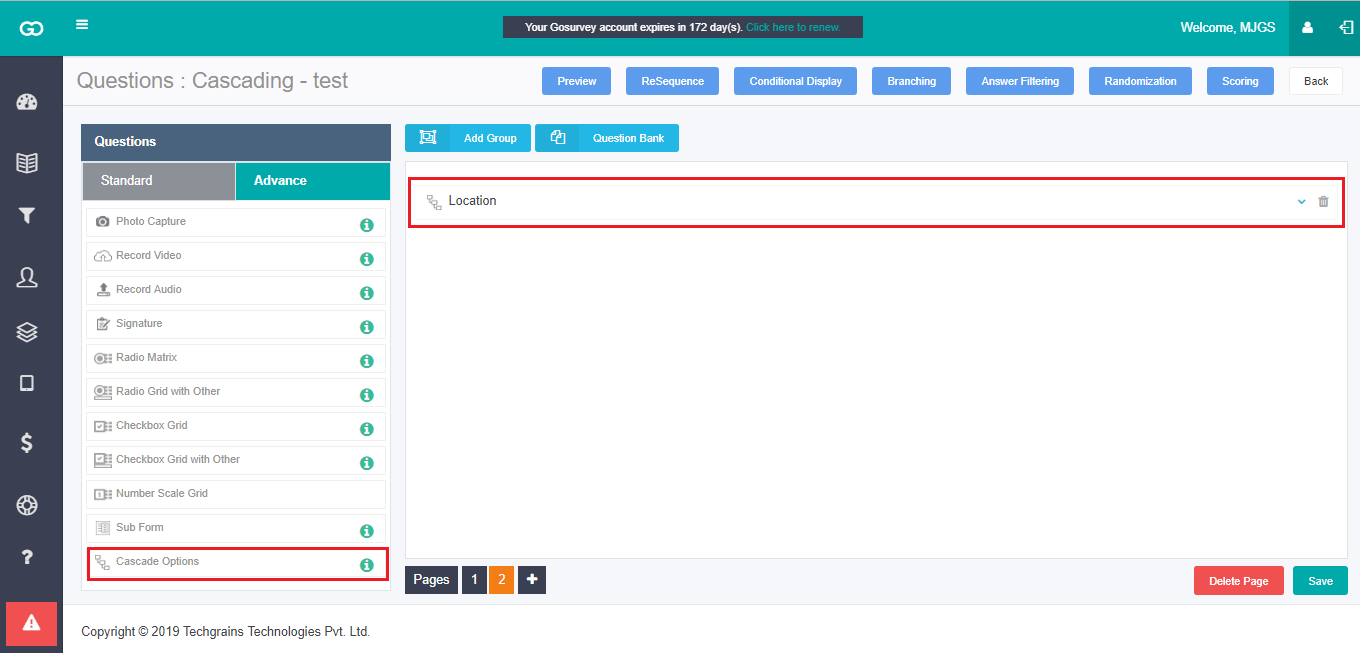
4. Click on the drop-down arrow present next to the cascade option. You will see Upload Cascade Options, where you need to upload an excel file with '.xlsx' extension (xml spreadsheet).
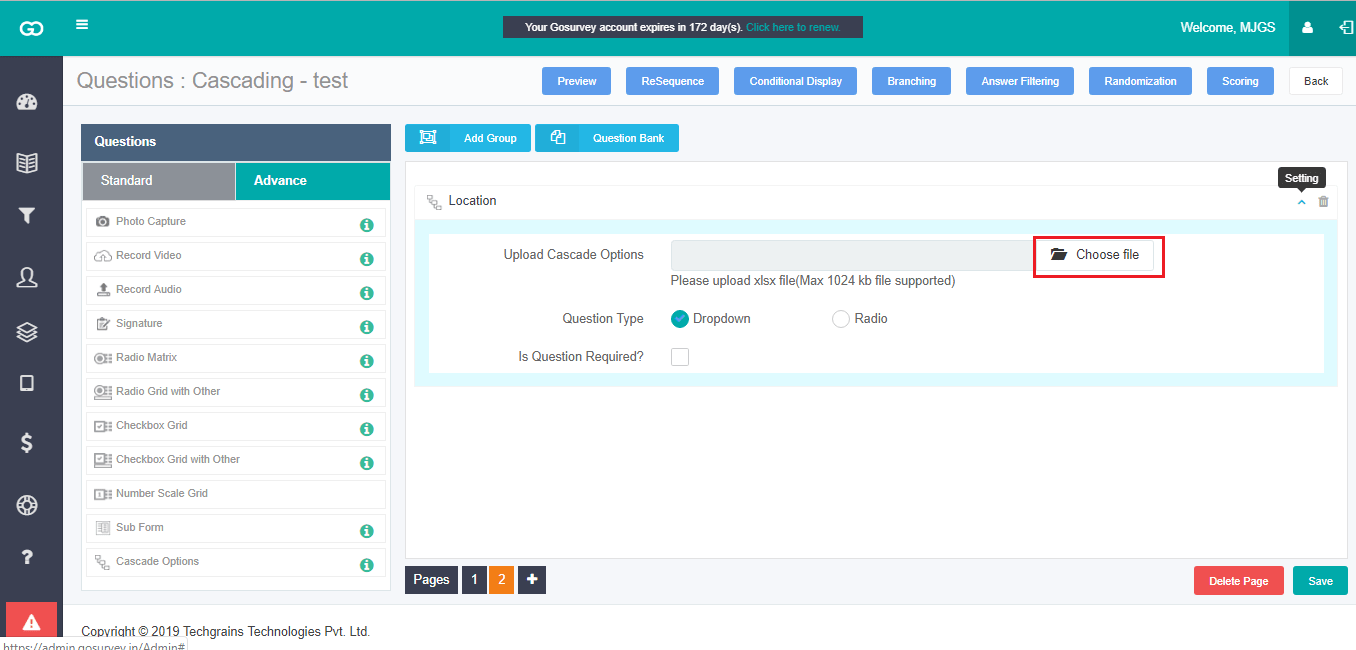
That spreadsheet could be any data that you want to fetch according to a set of relevant adjacent cells of columns.
Note: maximum no. of columns = 5 and make sure your file be free of any formatting like text formatting, background colour, watermark etc.
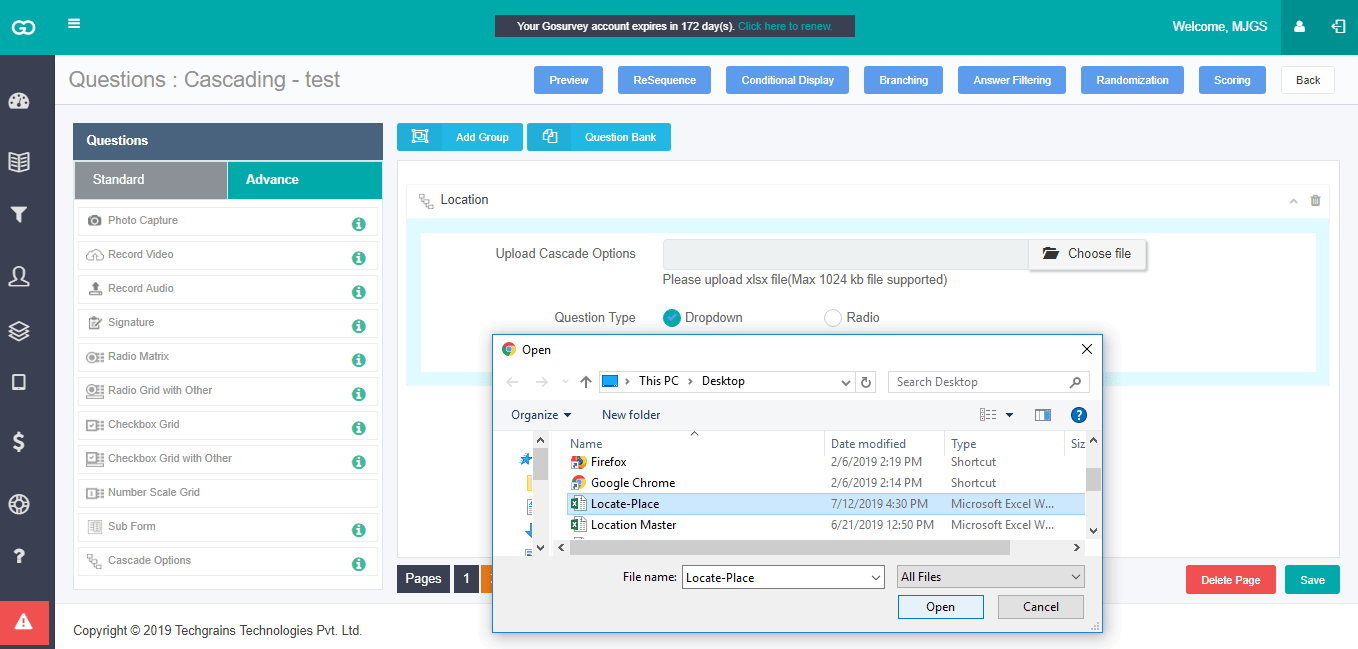
5. You can select whether in which Question Type (in app) you wish to place your data, i.e., drop-down or radio.
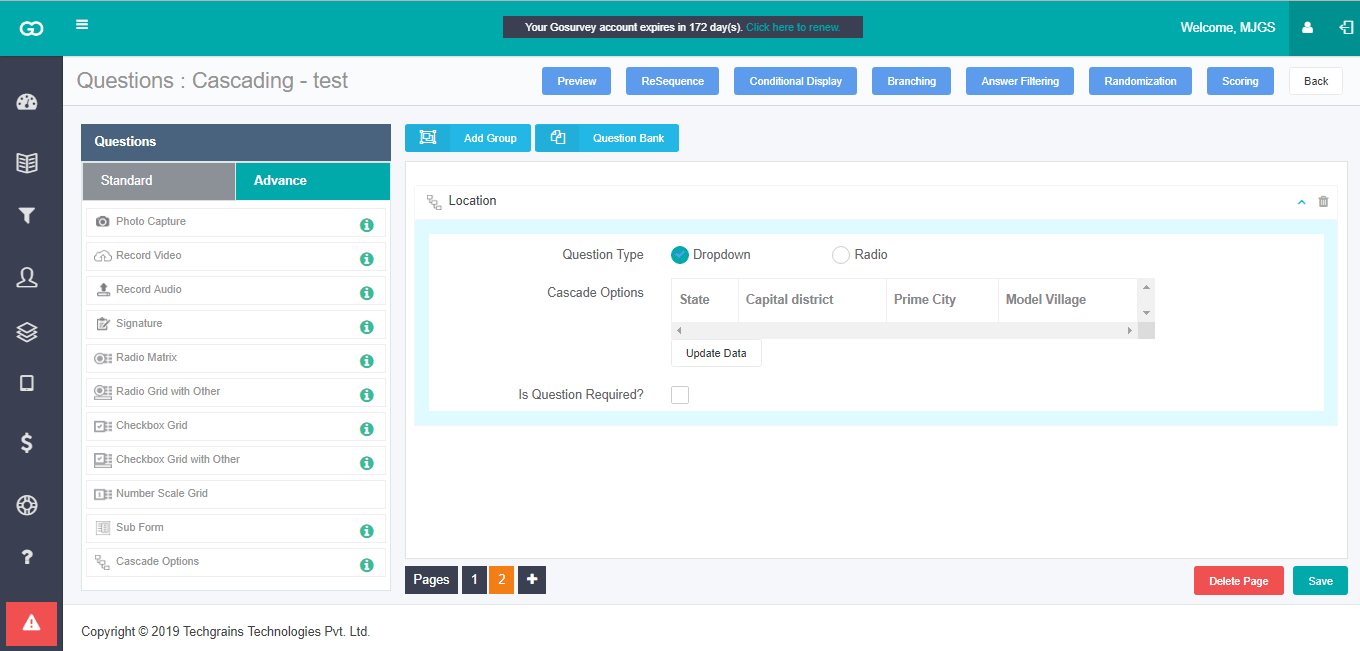
6. At last, once the file gets uploaded, you can Save and Publish the survey form.
Now while using GoSurvey application in mobile or tablet devices, the Cascade Options would look like the one in below screenshots.