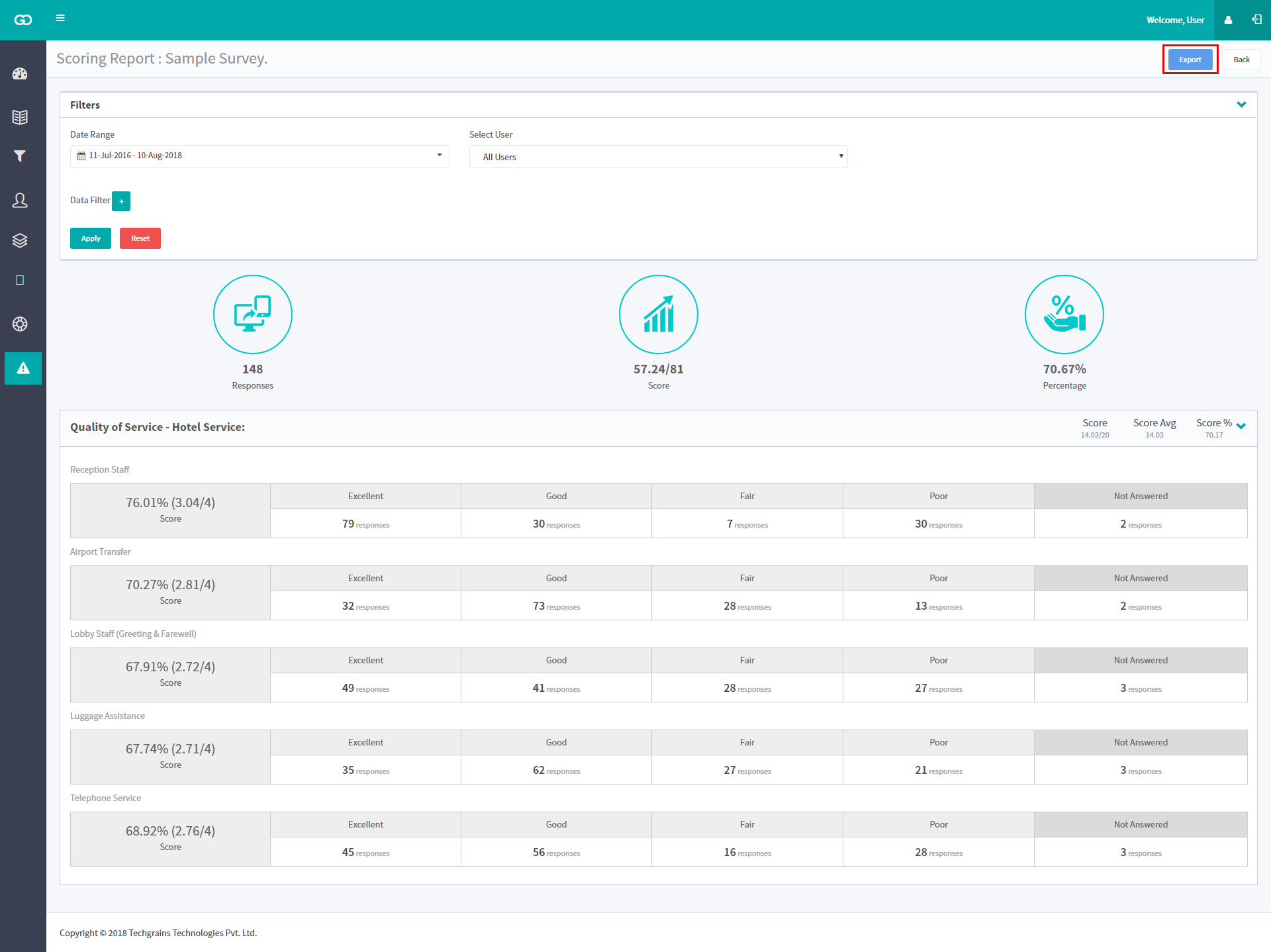User Guide
A complete tutorial regarding how to use GoSurvey. We have covered and explained everything related to the working of GoSurvey and its features.
How to view Scoring report?
The scoring report calculates the score/average value based on the score given to each of the option for radio or radio matrix or number scale question types. To view scoring report, follow these steps:
Step 1
- Login to your GoSurvey account with your username & password which you have set while creating the account.
After login, it would show the dashboard.
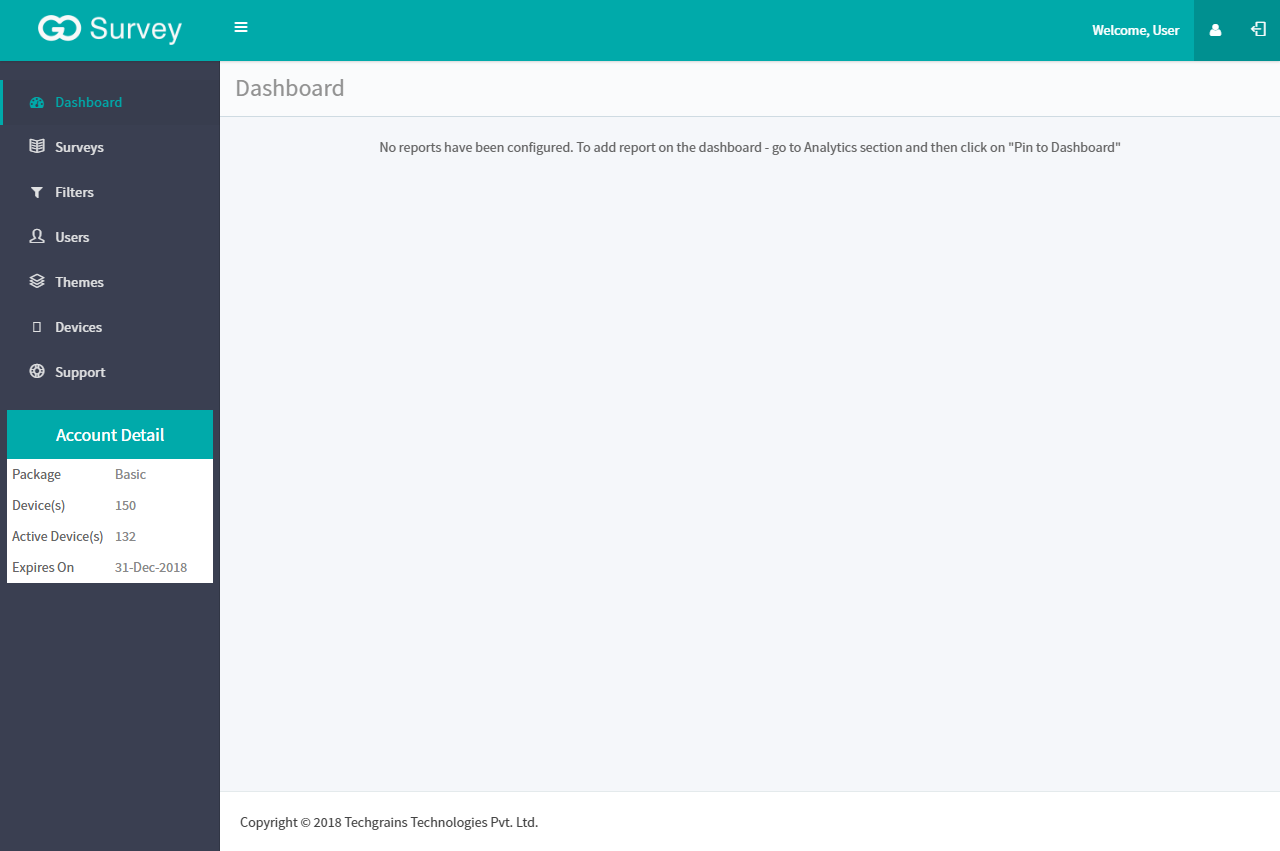
-
Step 2
Click on the Surveys link on the left side panel. On the right hand panel there will be the list of surveys which the user has created.
The survey list will show the below information.
-
- Name
Name of the Survey the user has given while creating it. - Type
Layout type of the survey, i.e Portrait or Landscape. - Responses
Responses of the survey collected by the user. - Analytics
Analytics includes the analytical data of the survey responses. GoSurvey provides four different types of graphs to user for the analytical presentation of the data: - Column Graph
Bar Graph
Pie Chart
Line Diagram - Archive
User can archive the survey if the particular survey is not in use currently. - Status
Status of the Survey whether it is published or unpublished. - Edit Button
To edit the survey. - Drop-down button
It includes the options to configure notifications, users, scoring report, response summary and an option to delete the survey if required.
- Name
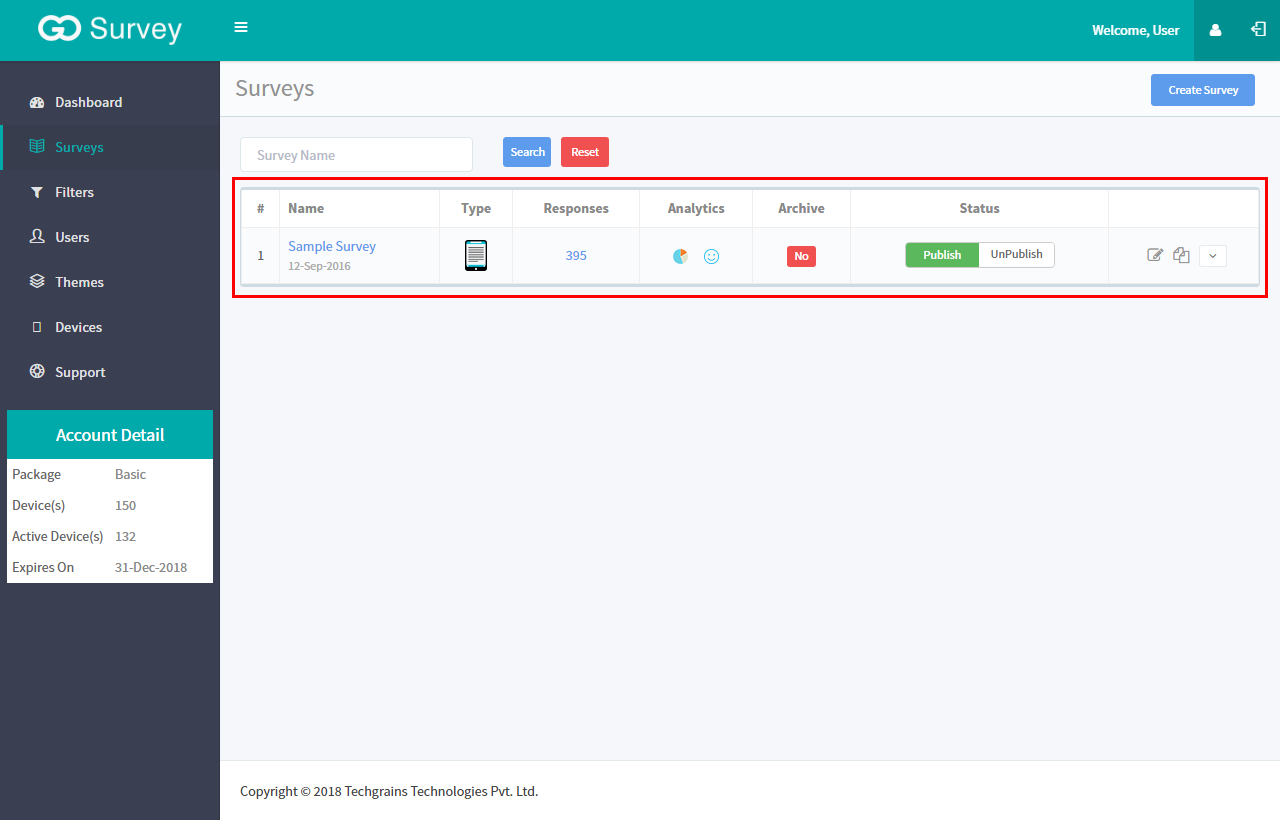
Step 3
- To view the scoring report, click on the drop-down icon on the right end corner of the survey list. Select on the Scoring option for the report.
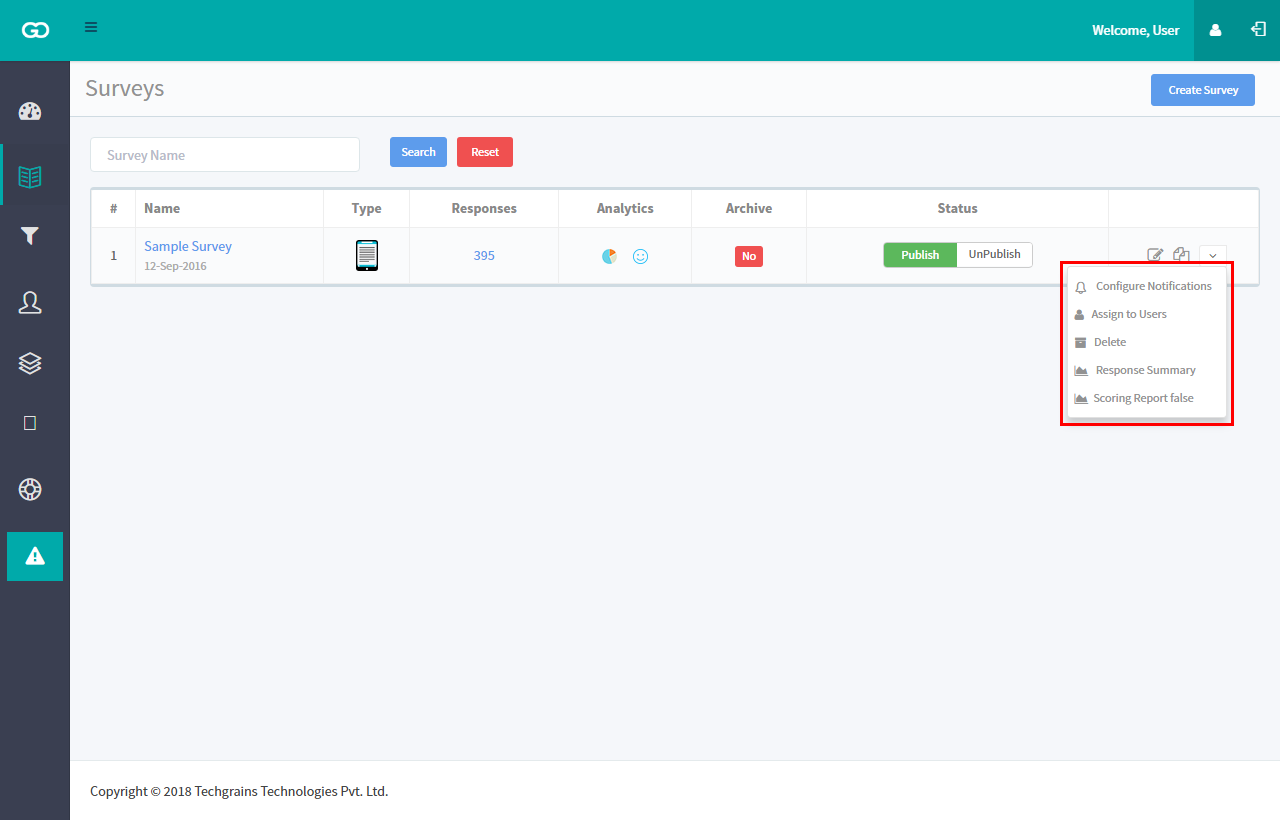
Step 4
- The Scoring Report screen will be available.
The scoring is calculated on the total average of the responses.
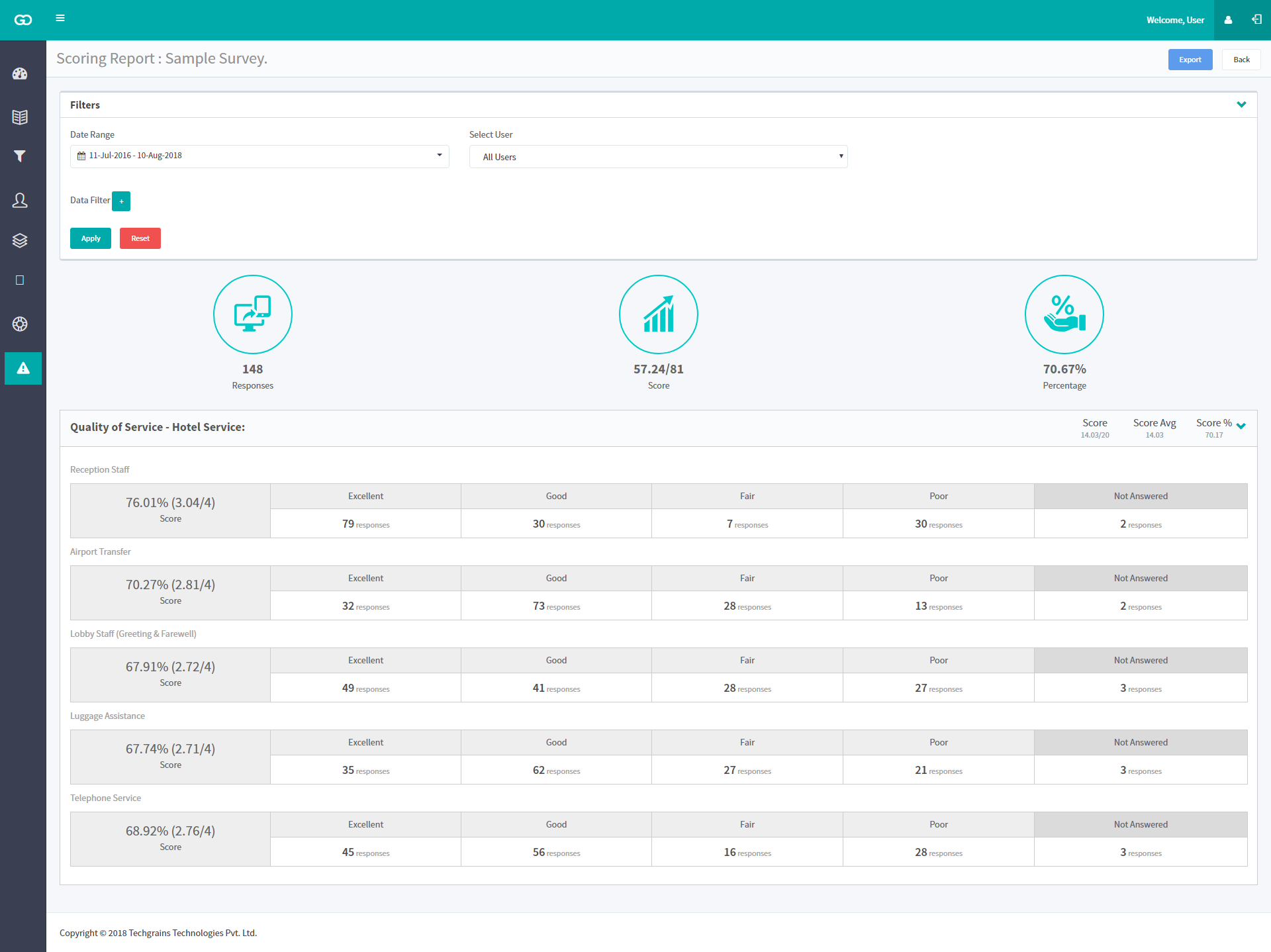
- The report can be filtered on the date range and users.
User can also filter the data on the basis of particular question operators.
- User can also view the reports on basis of filters given, such as state, city etc. This will differentiate the data according to the filters selected.
Export facility is also available. User can export the entire scoring report in PNG format.